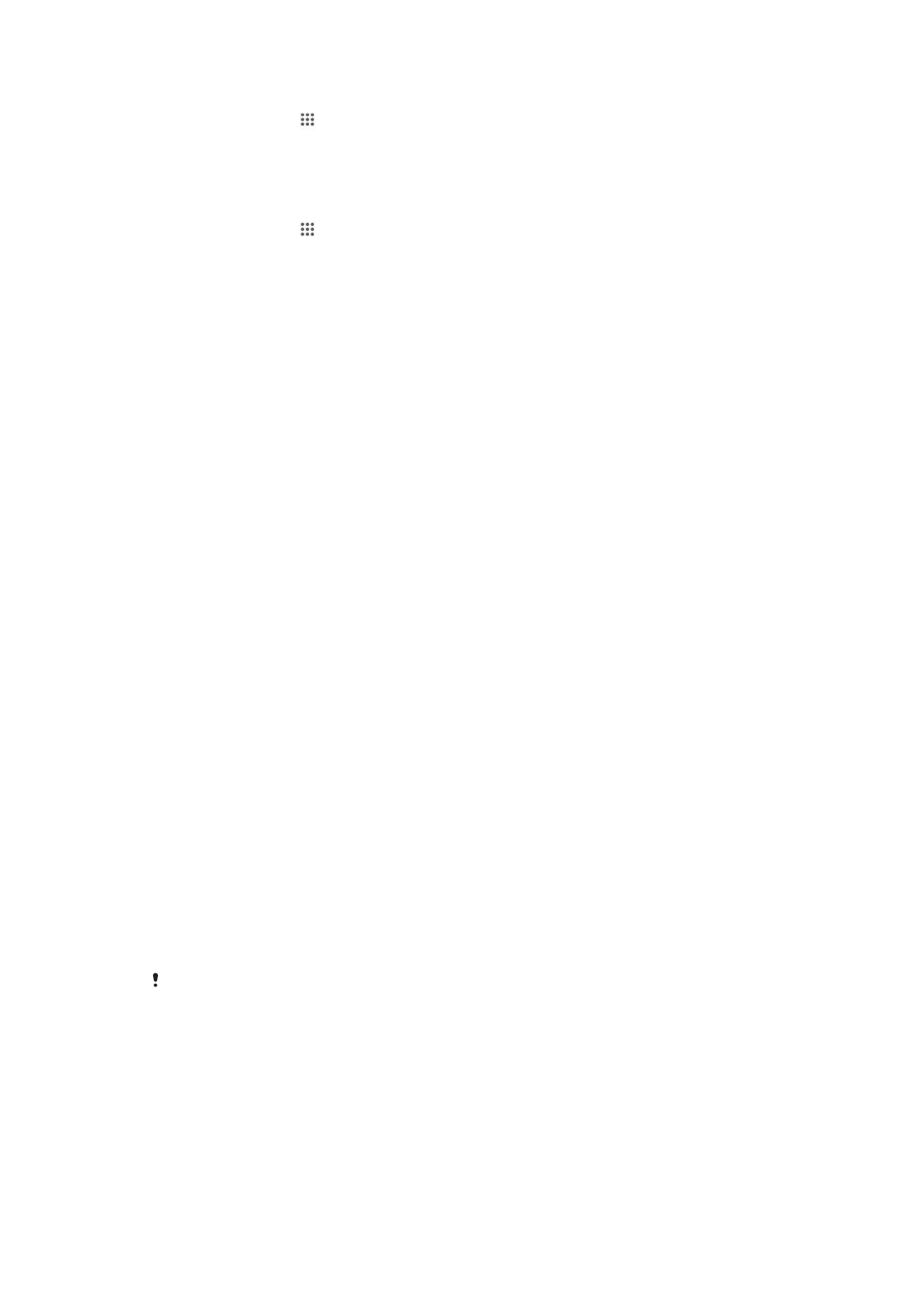
备份和恢复内容
通常,您应该不会将照片、视频和其他私人内容仅仅保存在设备的内存中。如果硬件发
生故障,或者如果设备丢失或被盗,则存储在内存中的数据将永久丢失。推荐使用 PC
Companion
或 Sony™ Bridge for Mac 应用程序进行备份,将您的数据安全地保存到计
算机,即外部设备。如果您正在更新设备的软件版本,则尤其推荐这种方法。
数据安全备份到计算机之后,您也可以使用备份和恢复应用程序将基本设定和数据快速
备份至设备的 SD 卡或外部 USB 存储设备。例如,如果您正在进行出厂数据重设而且
没有更新软件版本,则这种备份方法非常实用。
将数据备份至计算机
使用 PC Companion 或 Sony™ Bridge for Mac 应用程序将数据从您的设备备份至 PC
或 Apple
®
Mac
®
计算机。这些备份应用程序支持您备份以下类型的数据:
•
通讯录和通话记录
•
短信
•
设置
•
媒体文件
使用计算机备份数据
1
请确保 PC 上安装了 PC Companion 应用程序,或 Apple
®
Mac
®
计算机上安装了
Sony™ Bridge for Mac
应用程序。
2
使用 USB 连接线将设备连接到计算机。
3
计算机:打开 PC Companion 或 Sony™ Bridge for Mac 应用程序。片刻之后,
计算机会检测到您的设备。
4
计算机:单击备份和还原,然后按照屏幕上的说明备份设备上的数据。
使用计算机恢复数据
1
使用 USB 连接线将设备连接到计算机。
2
计算机:打开 PC Companion 或 Sony™ Bridge for Mac 应用程序。片刻之后,
计算机会检测到您的设备。
3
计算机:单击备份和还原并从备份记录中选择备份文件,然后按照屏幕上的说明
备份设备中的数据。
使用备份和恢复应用程序进行备份
您只能在相同的
Android 软件版本之间使用这种方法来备份和恢复内容。系统升级之后,您就不
能使用此方法来恢复内容。
在您进行出厂数据重设之前,推荐使用备份和恢复应用程序备份内容。凭借此应用程
序,您可以将以下类型的数据备份至 SD 卡或通过连接线连接到您的设备的外部 USB
存储设备:
•
书签
•
通话记录
•
通讯录
•
彩信
•
系统设定(例如闹铃、铃声音量和语言设定)
•
短信
99
这是此出版物的互联网版本。© 打印后仅可用于私人用途。
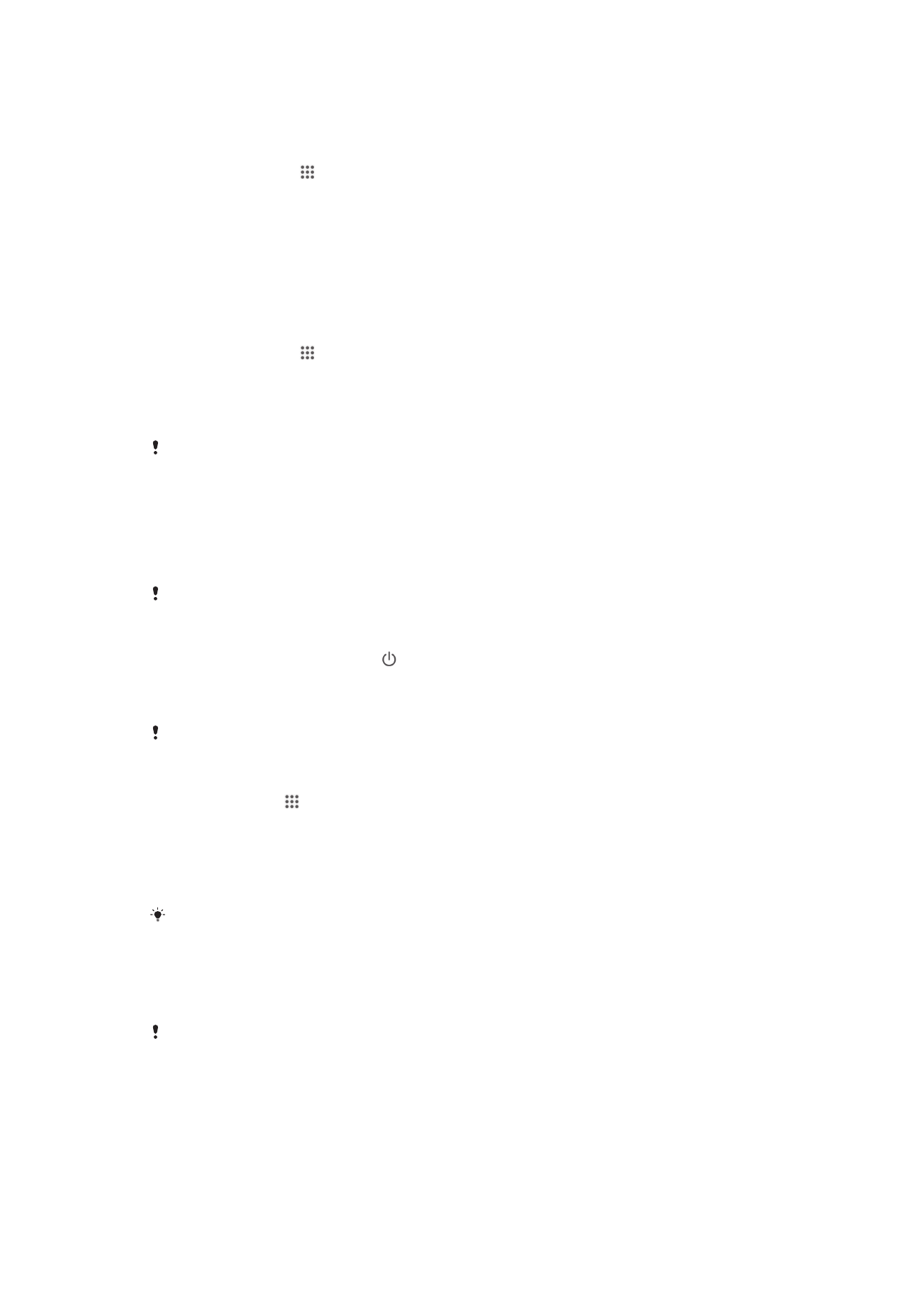
使用备份和恢复应用程序备份内容
1
如果您正在向 USB 存储设备备份内容,请确保存储设备已经使用相应的连接线
连接到您的设备。如果您正在向 SD 卡备份内容,请确保 SD 卡已经正确插入您
的设备中。
2
在主屏幕中,点按 。
3
查找并点按备份和还原。
4
点按备份,然后选择备份目的地和您想要备份的数据类型。
5
点按立即备份。
6
输入备份的密码,然后点按确定。
使用备份和恢复应用程序恢复内容
1
如果您正在恢复 USB 存储设备的内容,请确保存储设备已经使用相应的连接线
连接到您的设备。如果您正在恢复 SD 卡的内容,请确保 SD 卡已经正确插入您
的设备中。
2
在主屏幕中,点按 。
3
查找并点按备份和还原。
4
点按还原。
5
选择要从中恢复的记录,然后点按立即恢复。
6
输入备份记录的密码,然后点按确定。
请记住,恢复过程中会删除您在创建备份之后对数据和设定所做的任何更改。