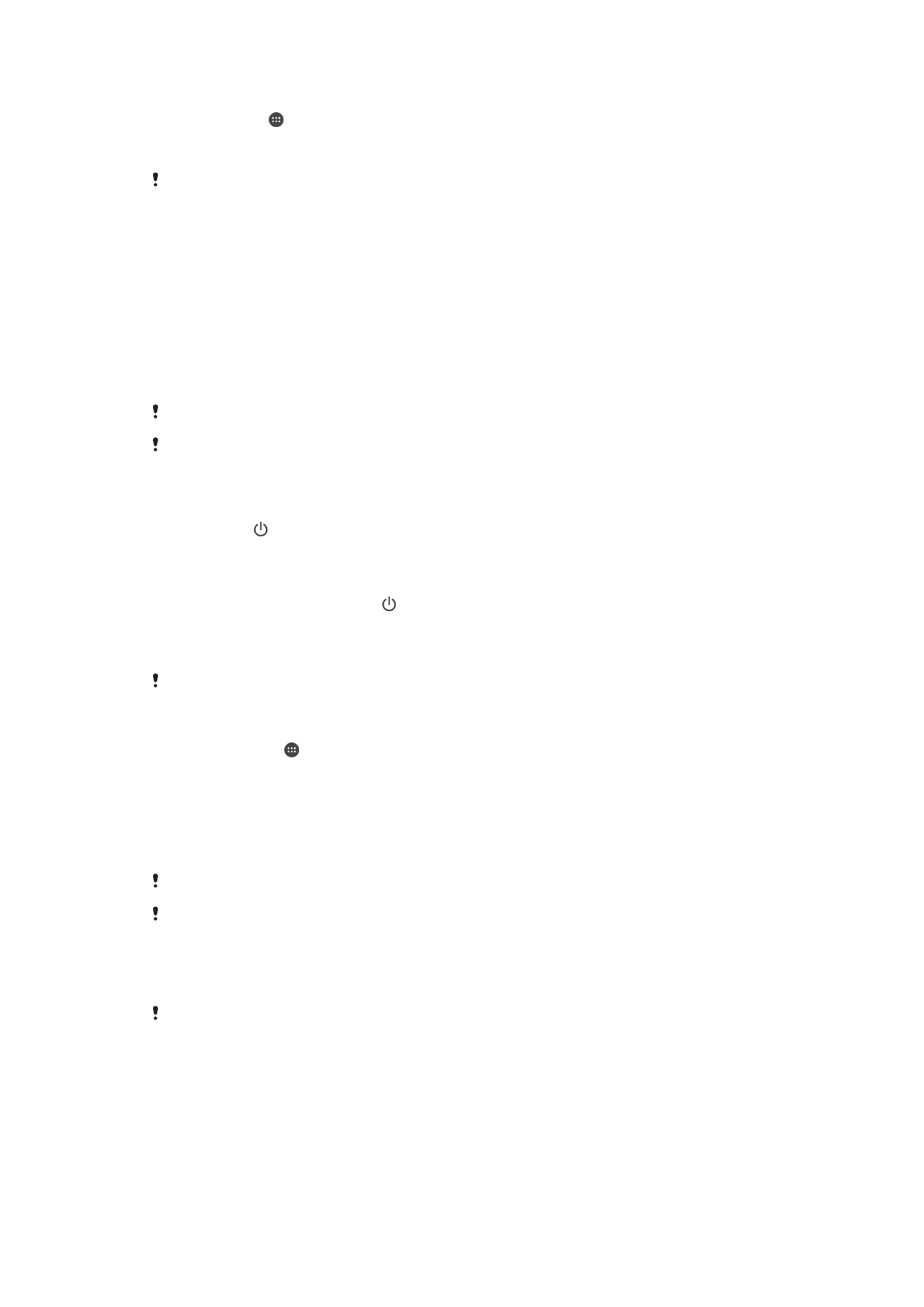
重新啟動和重設您的裝置
您可以在裝置停止回應或無法正常重新啟動時強制裝置重新啟動或關機。任何設定或個
人資料都不會遭到刪除。
您也可以將裝置重設至其原廠設定。有時當您的裝置無法正常運作時,就必須執行此項
動作。請注意,如果您要保留重要資料,就必須先將資料備份至記憶卡或其他非內部記
憶體。如需詳細資訊,請參閱第
122 頁的
備份及還原內容
。
如果您的裝置無法開機或是您要重設您裝置的軟體,您可使用
Xperia™ Companion 來
修復您的裝置。有關使用
Xperia™ Companion 的更多資訊,請參閱
電腦工具
。
如果電池電量過低,裝置可能無法重新啟動。請將裝置連接充電器,然後再次嘗試重新啟動。
如果您使用具有多個使用者的裝置,您必須登入為擁有者
(即主要使用者),才能將裝置重設為原
廠設定。
強制裝置重新啟動
1
按住電源鍵 。
2
在開啟的目錄中,輕觸重新啟動。裝置會自動重新啟動。
將裝置強制關機
1
同時按住提高音量鍵及電源鍵
10 秒。
2
在裝置震動後,即放開按鍵。裝置會自動關機。
執行原廠資料重設
為避免造成永久的損壞,在進行重設時,請勿重新啟動裝置。
1
在您開始之前,請確定您已將儲存在裝置內部記憶體上的重要資料備份到記憶卡
或其他非內部記憶體。
2
從主畫面,輕觸 。
3
尋找並輕觸設定
> 備份與重設 > 重設為原廠設定。
4
如要從您的內部儲存裝置刪除資訊
(例如相片和音樂),請標示清除內部儲存空間
核取方塊。
5
輕觸重設手機。
6
如有需要,畫出您的螢幕解鎖圖案,或輸入您的螢幕解鎖密碼或
PIN 以繼續。
7
如要確認,輕觸清除全部。
當您執行原廠資料重設時,您的裝置未還原為舊版
Android™ 軟體。
如果您忘記螢幕解鎖密碼、
PIN 或圖案,您可以使用 Xperia™ Companion 中的裝置維修功能,
以清除此安全層。您需要提供您的
Google 帳號登入詳細資料才能執行此項操作。執行此維修功
能,您將在您的裝置上重新安裝軟體,在此程序中,可能會遺失部分個人資料。
使用 Xperia™ Companion 修復您的裝置軟體
執行軟體修復前,請確認您知道
Google™認證資料。依照您的安全設定不同,您可能需要輸入
認證資料,才能在軟體修復後啟動裝置。
124
此為本出版品的網際網路版,
©列印後限供個人使用。
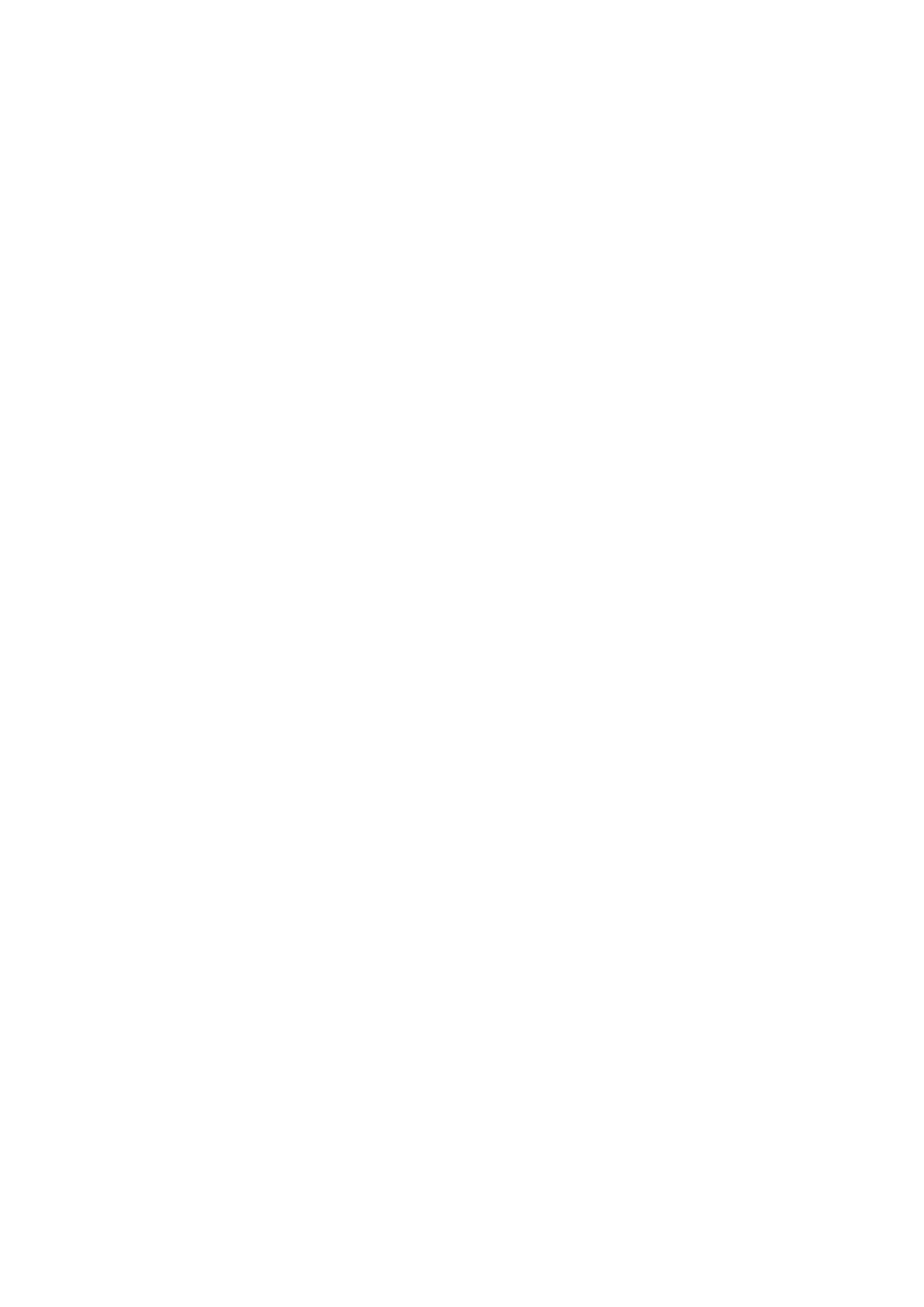
1
請確認
Windows 版的 Xperia™
Companion( http://support.sonymobile.com/tools/xperia-companion )或 Mac OS
版的
Xperia™
Companion( http://support.sonymobile.com/tools/xperia-companion-mac )已安裝
在您的
PC 或 Mac
®
上。
2
使用
USB 連接線來連接裝置與電腦。
3
開啟電腦上的
Xperia™ Companion 軟體(如果尚未自動啟動的話),然後在畫面上
選取軟體修復。
4
依照出現在螢幕上的說明,重新安裝軟體並完成修復。