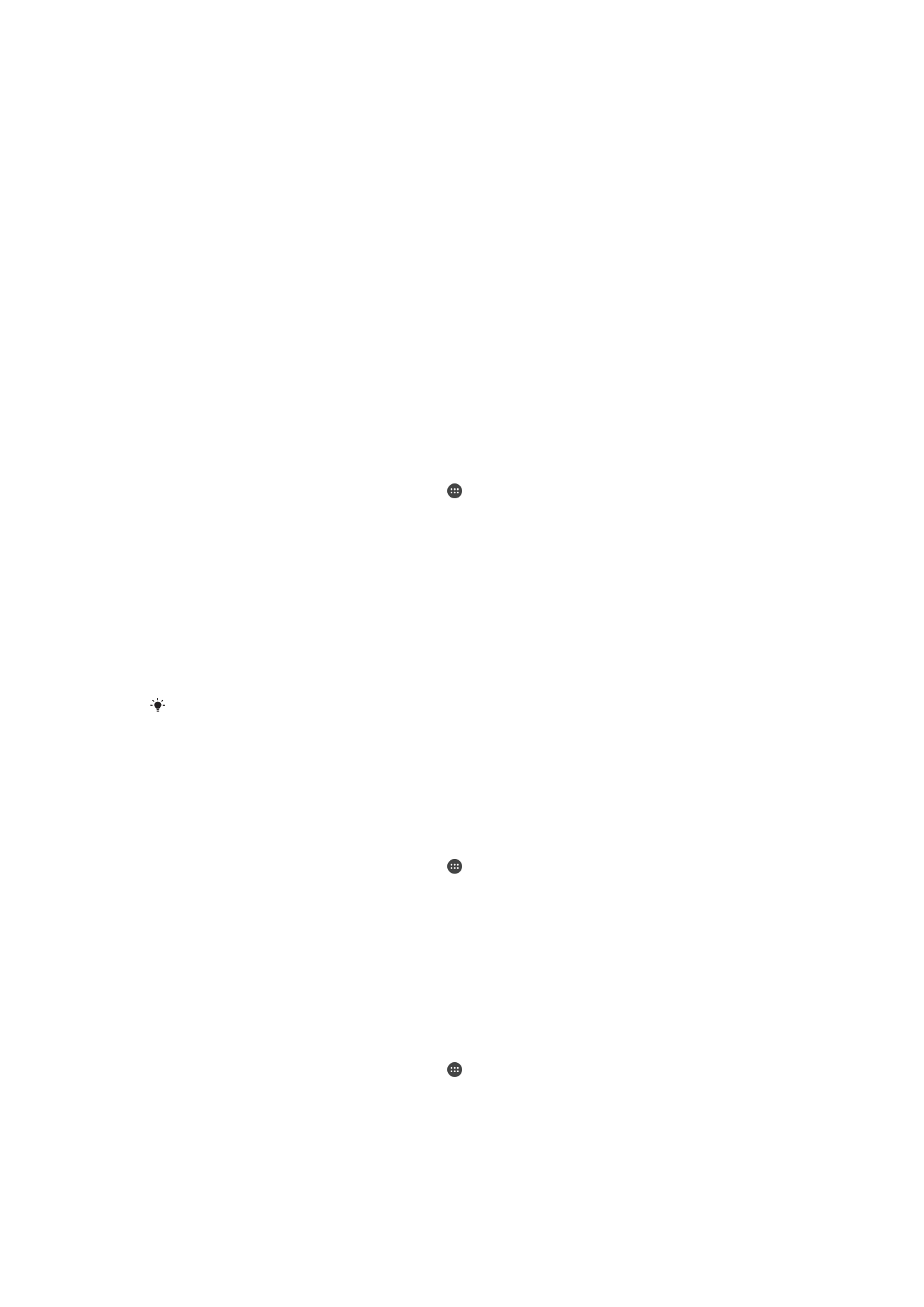
Pamamahala ng mga file gamit ang isang computer
Gumamit ng koneksyon sa USB cable sa pagitan ng isang Windows
®
computer at ng
iyong device upang ilipat at pamahalaan ang iyong mga file. Kapag nakakonekta na ang
dalawang device, maaari kang mag-drag at mag-drop ng nilalaman sa pagitan ng iyong
device at ng computer, o sa pagitan ng panloob na storage at SD card ng iyong device,
gamit ang file explorer ng computer.
Kung mayroon kang PC o Apple
®
Mac
®
computer, maaari mong gamitin ang Xperia™
Companion upang i-access ang file system ng iyong device.
Mga Mode ng USB na Koneksyon
May dalawang mode ng USB na koneksyon na available sa iyo upang magamit:
Mode na media
transfer (MTP)
Gamitin ang MTP para sa pamamahala ng mga file, pag-update ng software ng
device at pagkonekta sa pamamagitan ng WLAN. Ginagamit ang USB mode na ito sa
mga Microsoft
®
Windows
®
computer. Pinapagana ang MTP bilang default.
Mode na mass
storage (MSC)
Gamitin ang MSC para sa pamamahala ng mga file gamit ang mga MAC OS
®
at
Linux computer na walang suporta sa MTP.
Upang baguhin ang USB connection mode
1
Mula sa iyong Home screen, tapikin ang .
2
Hanapin at tapikin ang
Mga Setting > Pagkakakonekta ng Xperia™ >
Connectivity sa USB > USB connection mode.
3
Tapikin ang
Mode na media transfer (MTP) o ang Mode na mass storage
(MSC).
4
Tapikin ang
OK.
Wireless na pamamahala ng mga file gamit ang isang computer
Maaari kang maglipat ng mga file sa pagitan ng iyong device at ibang mga device na
may MTP, tulad ng computer, gamit ang isang koneksyon sa
Wi-Fi®. Bago kumonekta,
kailangan mo munang ipares ang dalawang device.
Upang magamit ang feature na ito, kailangan mo ng device na may
Wi-Fi® na sumusuporta
sa Media transfer, halimbawa, isang computer na may Microsoft
®
Windows Vista
®
o
Windows
®
7.
Upang maghanda sa paggamit ng iyong device nang wireless sa isang computer
1
Tiyaking pinagana sa iyong device ang Mode ng paglilipat ng media. Karaniwang
pinapagana ito bilang default.
2
Tiyaking naka-on ang function ng Wi-Fi
®
.
3
Mula sa iyong Home screen, tapikin ang .
4
Hanapin at tapikin ang
Mga Setting > Pagkakakonekta ng Xperia™ >
Connectivity sa USB.
5
Tapikin ang
Ipares sa PC, pagkatapos ay tapikin ang Sunod.
6
Sundin ang mga tagubilin sa screen upang makumpleto ang proseso ng pag-set
up.
Upang kumonekta nang wireless sa isang nakapares na device
1
Tiyaking pinagana sa iyong device ang Mode ng paglilipat ng media. Karaniwang
pinapagana ito bilang default.
2
Tiyaking naka-on ang function ng Wi-Fi
®
.
3
Mula sa iyong Home screen, tapikin ang .
4
Hanapin at tapikin ang
Mga Setting > Pagkakakonekta ng Xperia™ >
Connectivity sa USB.
5
Piliin ang nakapares na device kung saan ka kokonekta, pagkatapos ay tapikin
ang
Ikonekta.
143
Ito ay isang internet na bersyon ng lathalang Internet. © Ilimbag lang para sa personal na gamit.
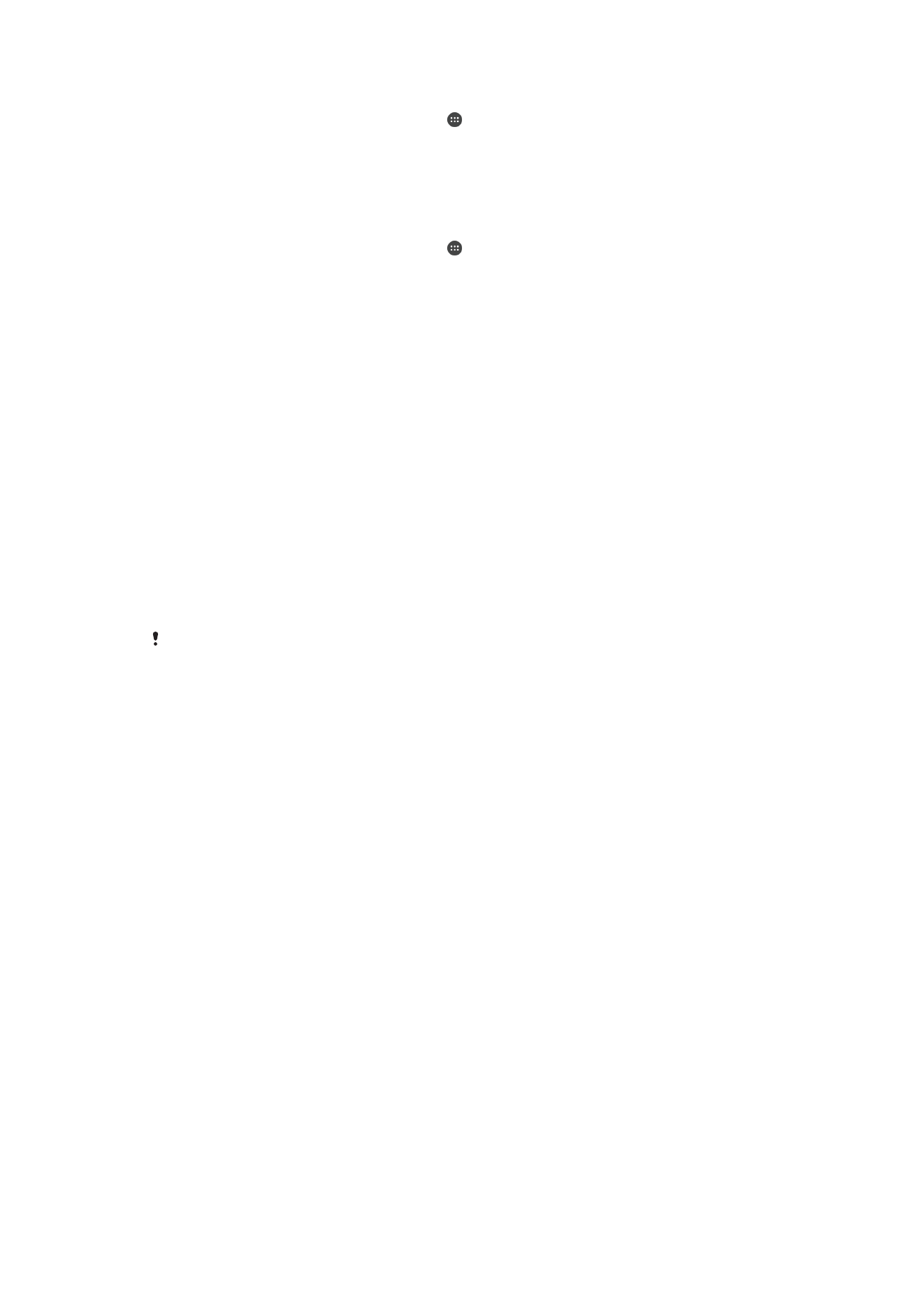
Upang magdiskonekta sa isang nakapares na device
1
Mula sa iyong Home screen, tapikin ang .
2
Hanapin at tapikin ang
Mga Setting > Pagkakakonekta ng Xperia™ >
Connectivity sa USB.
3
Piliin ang nakapares na device na gusto mong idiskonekta.
4
Tapikin ang
Alisin ang koneksyon.
Upang alisin ang pagpapares sa isa pang device
1
Mula sa iyong Home screen, tapikin ang .
2
Hanapin at tapikin ang
Mga Setting > Pagkakakonekta ng Xperia™ >
Connectivity sa USB.
3
Piliin ang nakapares na device na gusto mong alisin.
4
Tapikin ang
I-unpair.