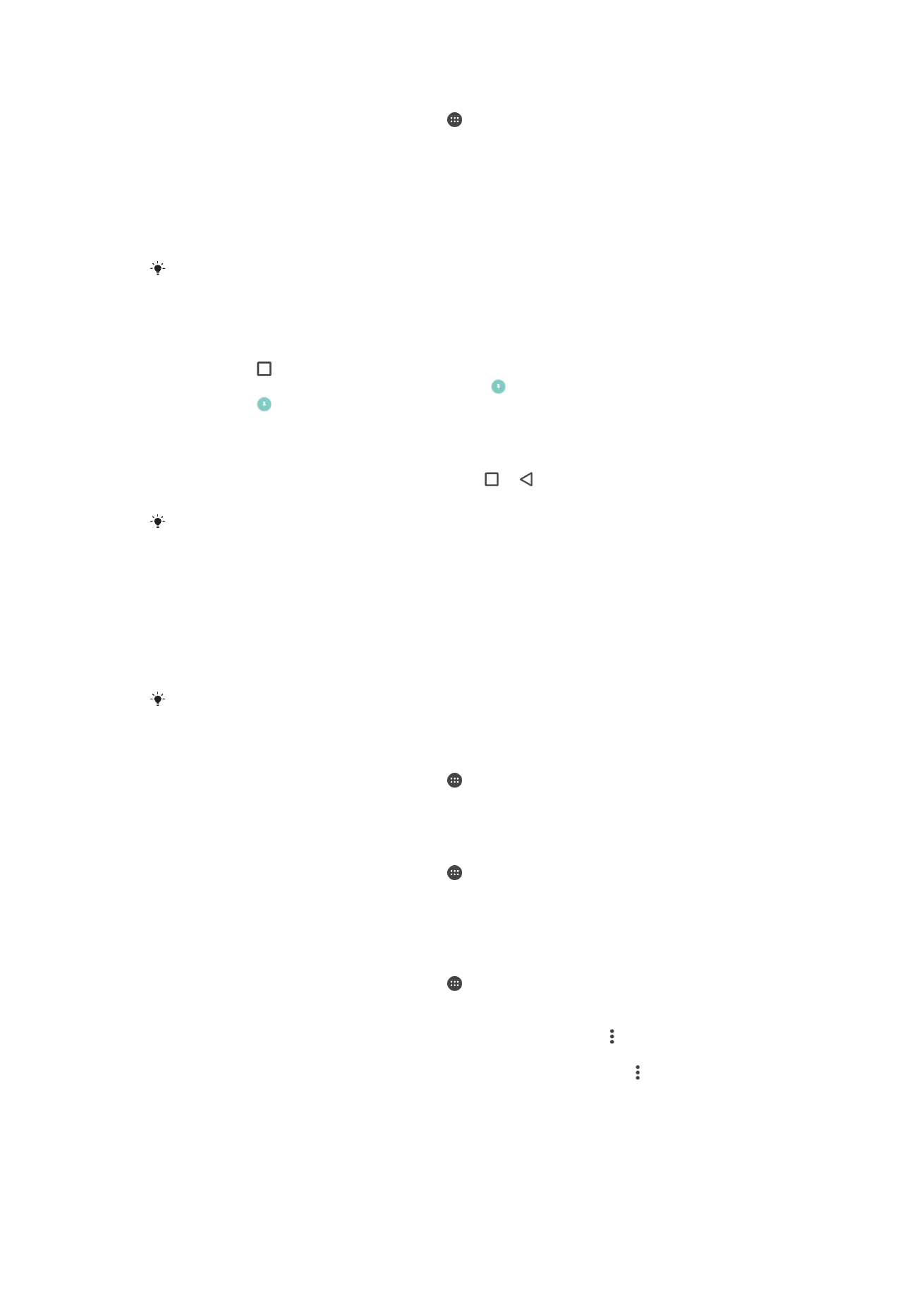
Lock ng screen
Maraming paraan upang i-lock ang screen. Ang antas ng seguridad ng bawat uri ng lock
ay nakalista sa ibaba sa ayos ng pinakamahina hanggang pinakamatatag:
47
Ito ay isang internet na bersyon ng lathalang Internet. © Ilimbag lang para sa personal na gamit.
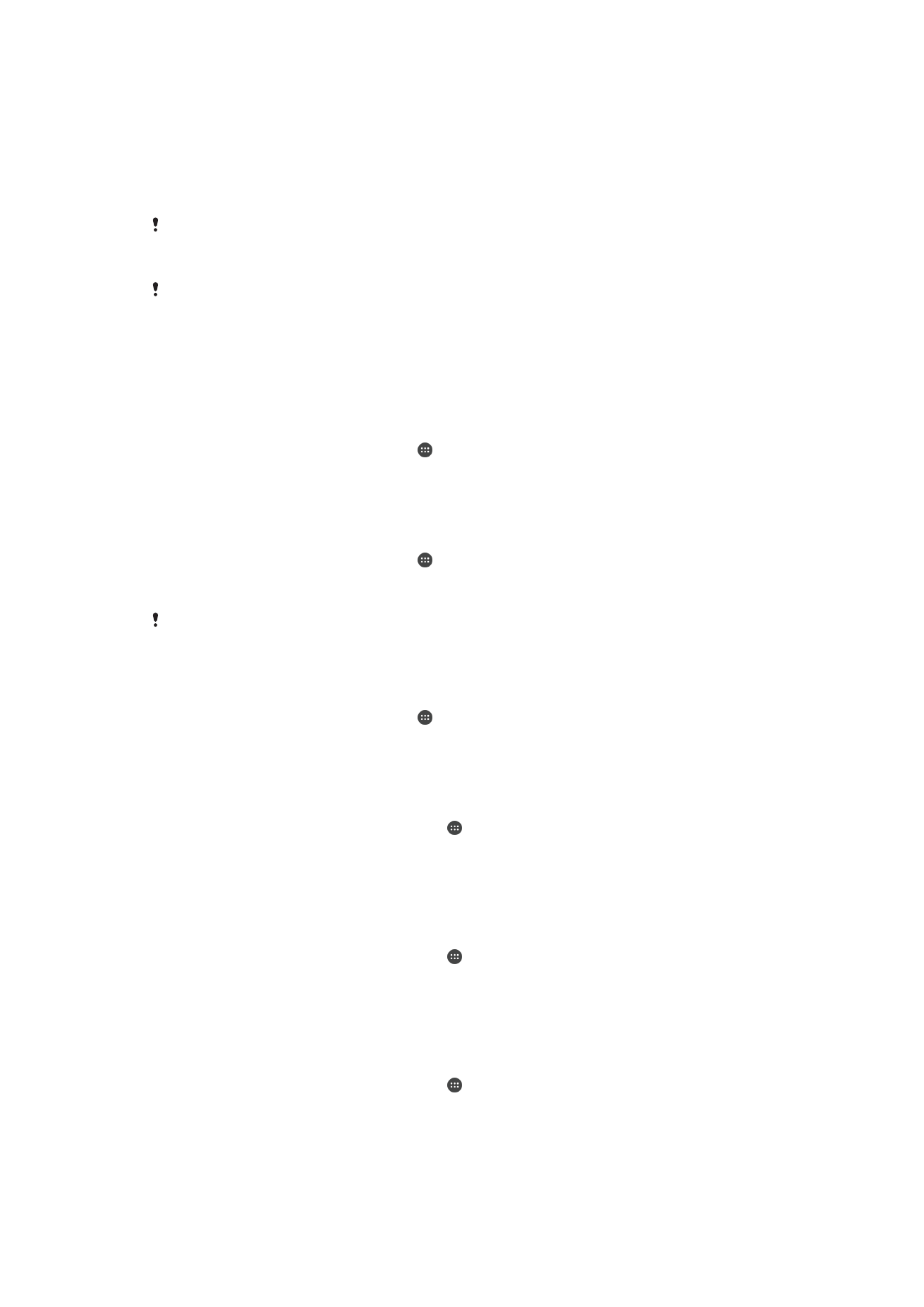
•
Mag-swipe – walang proteksyon, ngunit mayroon kang mabilis na access sa Home
screen
•
Pattern – gumuhit ng simpleng pattern gamit ang iyong daliri upang i-unlock ang iyong
device
•
PIN – magpasok ng numerong PIN na hindi bababa sa apat na digit upang i-unlock ang
iyong device
•
Password – magpasok ng alpha-numeric na password upang i-unlock ang iyong device
Napakahalaga na naaalala mo ang pattern sa pag-unlock ng screen, PIN o password. Kapag
nalimutan mo ang impormasyong ito, maaaring hindi na posible na maibalik ang mahalagang
data gaya ng mga contact at mga mensahe.
Kung nag-set up ka ng Microsoft® Exchange ActiveSync® (EAS) account sa iyong Xperia™
device, maaaring limitahan ng mga setting ng seguridad ng EAS ang uri ng screen ng lock sa
iisang PIN o password lang. Nagaganap ito kapag tinutukoy ng iyong network administrator
ang isang partikular na screen ng lock para sa lahat ng EAS account para sa mga dahilang
panseguridad ng enterprise. Makipag-contact sa network administrator ng iyong kumpanya o
organisasyon upang i-check kung anong mga patakarang panseguridad sa network ang
ipinapatupad para sa mga mobile device.
Upang baguhin ang uri ng lock ng screen
1
Mula sa iyong Home screen, tapikin .
2
Hanapin at tapikin ang
Mga setting > Seguridad > I-screen lock.
3
Sundin ang mga tagubilin sa iyong device at pumili ng isa pang uri ng lock ng
screen.
Upang gumawa ng pattern sa pag-lock ng screen
1
Mula sa iyong Home screen, tapikin .
2
Hanapin at tapikin ang
Mga setting > Seguridad > I-screen lock > Pattern.
3
Sundin ang mga tagubilin sa iyong device.
Kung tinanggihan ang iyong pattern sa pag-lock nang limang beses na sunud-sunod kapag
sinusubukan mong i-unlock ang iyong device, dapat kang maghintay ng 30 segundo
pagkatapos ay subukang muli.
Upang palitan ang pattern sa pag-lock ng screen
1
Mula sa iyong Home screen, tapikin .
2
Hanapin at tapikin ang
Mga setting > Seguridad > I-screen lock.
3
Iguhit ang iyong pattern sa pag-unlock ng screen.
4
Tapikin ang
Pattern at sundin ang mga tagubilin sa iyong device.
Upang gumawa ng PIN sa pag-lock ng screen
1
Mula sa iyong Home screen, tapikin ang .
2
Hanapin at tapikin ang
Mga setting > Seguridad > I-screen lock > PIN.
3
Maglagay ng numeric na PIN at tapikin ang
Magpatuloy.
4
Ilagay muli at kumpirmahin ang iyong PIN, pagkatapos ay tapikin ang
OK.
5
Sundin ang mga tagubilin sa iyong device.
Upang gumawa ng password para sa screen lock
1
Mula sa iyong Home screen, tapikin ang .
2
Hanapin at tapikin ang
Mga setting > Seguridad > I-screen lock > Password.
3
Maglagay ng isang password, pagkatapos ay tapikin ang
Magpatuloy.
4
Ilagay muli at kumpirmahin ang iyong password, pagkatapos ay tapikin ang
OK.
5
Sundin ang mga tagubilin sa iyong device.
Upang isaaktibo ang pagpapaganang Swipe unlock
1
Mula sa iyong Home screen, tapikin ang .
2
Hanapin at tapikin ang
Mga setting > Seguridad > I-screen lock.
3
Iguhit ang iyong pattern sa pag-unlock ng screen, o ipasok ang iyong PIN o
password kung pinapagana ang isa sa mga uri ng lock ng screen na ito.
4
Tapikin ang
I-swipe.
48
Ito ay isang internet na bersyon ng lathalang Internet. © Ilimbag lang para sa personal na gamit.