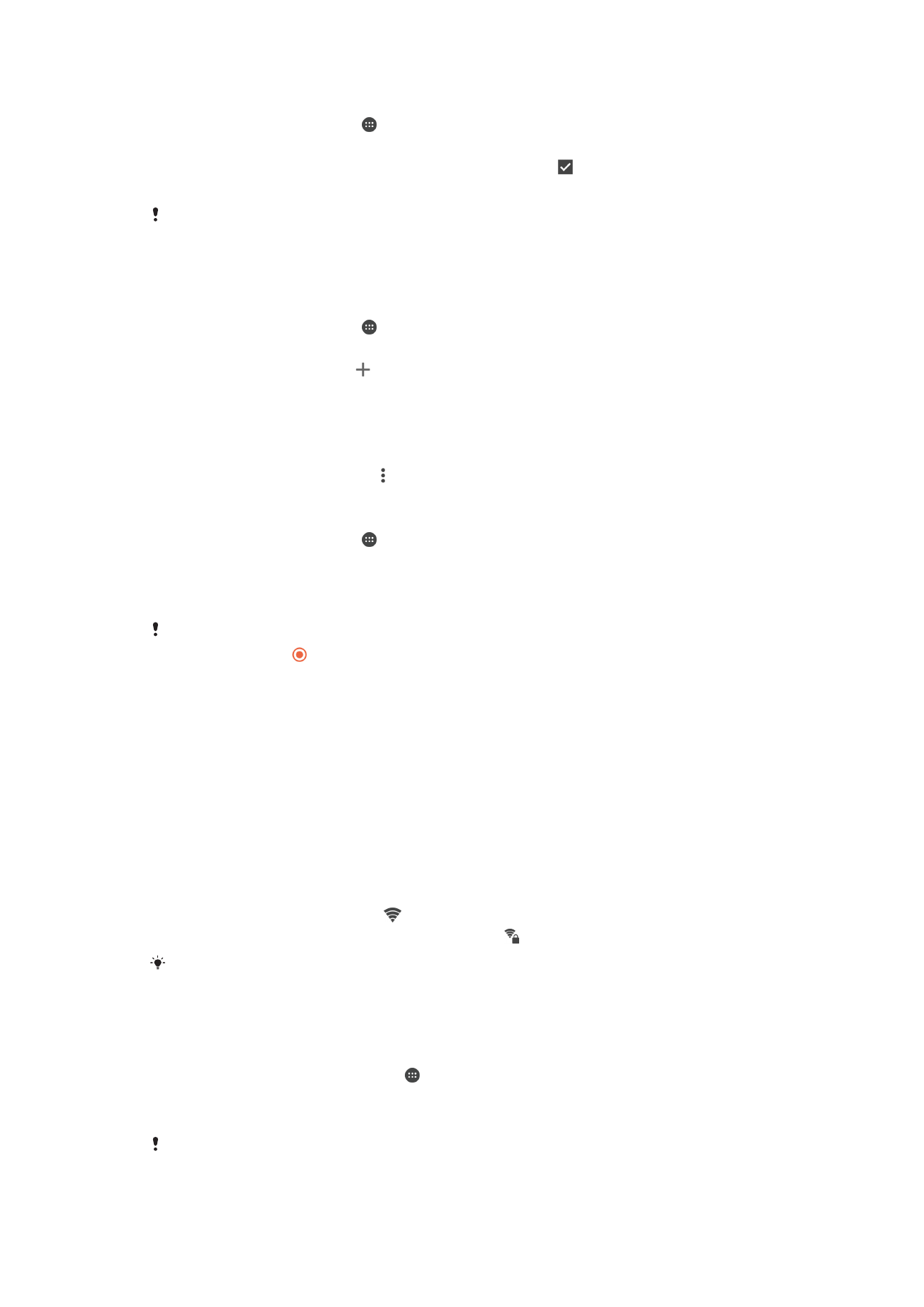
Wi-Fi®
ใชการเชื่อมตอ Wi-Fi® ทองอินเทอรเน็ต ดาวนโหลดแอปพลิเคชัน หรือสงและ
รับอีเมล หลังจากที่คุณเชื่อมตอกับเครือขาย Wi-Fi® แลว อุปกรณของคุณจะ
จดจำเครือขายและจะเชื่อมตอกับเครือขายนั้นโดยอัตโนมัติในครั้งถัดไปที่คุณเขา
สูเครือขาย
เครือขาย Wi-Fi® บางเครือขายกำหนดใหคุณเขาสูเว็บเพจกอนเขาถึงได ติดตอ
ผูดูแลเครือขาย Wi-Fi® ที่เกี่ยวของเพื่อขอขอมูลเพิ่มเติม
เครือขาย Wi-Fi® ที่ใชไดอาจเปนแบบเปดหรือแบบรักษาความปลอดภัย:
•
เครือขายแบบเปดแสดงโดย ถัดจากชื่อเครือขาย Wi-Fi®
•
เครือขายแบบรักษาความปลอดภัยแสดงโดย ถัดจากชื่อเครือขาย Wi-Fi®
เครือขาย Wi-Fi® บางเครือขายจะไมปรากฏในรายการเครือขายที่ใชได เนื่องจากเครือ
ขายเหลานั้นไมแสดงชื่อเครือขาย (SSID) หากคุณทราบชื่อเครือขาย คุณสามารถเพิ่ม
ในรายการเครือขาย Wi-Fi® ที่ใชไดดวยตนเอง
การเปด Wi-Fi®
1
จาก หนาจอหลัก ของคุณ แตะ
2
คนหาและแตะ ตั้งคา > Wi-Fi
3
แตะสวิตช เปด-ปด เพิ่อเปดฟงกชัน Wi-Fi®
อาจใชเวลาสองสามวินาทีกอนที่ Wi-Fi® ไรสายจะเปดใชงาน
37
นี่คือเวอรชันอินเทอรเน็ตของเอกสารนี้ © พิมพเพื่อใชเปนการสวนตัวเทานั้น
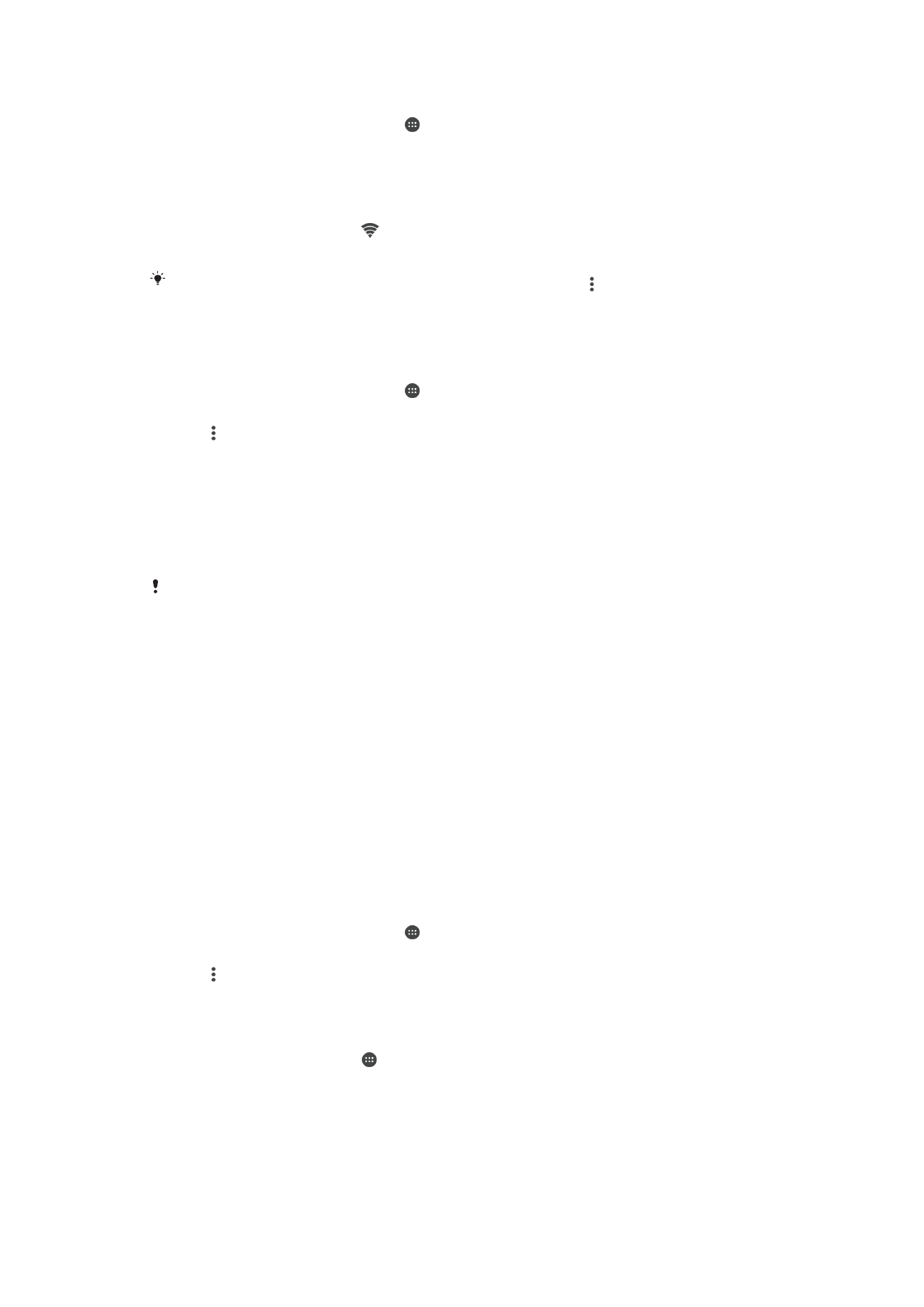
การเชื่อมตอกับเครือขาย Wi-Fi® โดยอัตโนมัติ
1
จาก หนาจอหลัก ของคุณ แตะ
2
คนหาและแตะ ตั้งคา > Wi-Fi
3
แตะสวิตช เปด-ปด เพิ่อเปดฟงกชัน Wi-Fi เครือขาย Wi-Fi® ทั้งหมดที่
ใชไดจะปรากฏขึ้น
4
แตะเครือขาย Wi-Fi® เพื่อเชื่อมตอ สำหรับเครือขายที่มีความปลอดภัย ให
ปอนรหัสผานที่เกี่ยวของ จะปรากฏขึ้นในแถบสถานะเมื่อคุณมีการเชื่อม
ตอ
หากตองการคนหาเครือขายใหมที่สามารถใชงานได ใหแตะ แลวแตะ รีเฟรช หากคุณ
ไมสามารถเชื่อมตอกับเครือขาย Wi-Fi ไดสำเร็จ โปรดดู เคล็ดลับในการแกปญหา
สำหรับอุปกรณของคุณ ที่ www.sonymobile.com/support/
หากตองการเพิ่มเครือขาย Wi-Fi® ดวยตนเอง
1
จาก หนาจอหลัก ของคุณ แตะ
2
คนหาและแตะ ตั้งคา > Wi-Fi
3
แตะ > เพิ่มเครือขาย
4
ปอนขอมูลเกี่ยวกับ ชื่อเครือขาย (SSID)
5
การเลือกประเภทการรักษาความปลอดภัย ใหแตะฟลด ความปลอดภัย
6
ปอนรหัสผานหากจำเปน
7
หากตองการแกไขตัวเลือกชั้นสูงเชนการตั้งคาพร็อกซี่และ IP ใหมารกชอง
ตัวเลือก ตัวเลือกขั้นสูง จากนั้นแกไขตามความตองการ
8
แตะ บันทึก
ติดตอผูดูแลเครือขาย Wi-Fi® ของคุณเพื่อรับ SSID เครือขายและรหัสผาน
การตั้งคา Wi-Fi®
เมื่อคุณเชื่อมตอกับเครือขาย Wi-Fi® หรือเมื่อมีเครือขาย Wi-Fi® ที่ใชไดใน
พื้นที่ของคุณ คุณสามารถดูสถานะของเครือขายเหลานี้ได นอกจากนี้ คุณยัง
สามารถเปดใชอุปกรณของคุณเพื่อใหแจงเมื่อตรวจพบเครือขาย Wi-Fi® แบบ
เปด
หากคุณไมไดเชื่อมตอกับเครือขาย Wi-Fi® อุปกรณของคุณจะใชการเชื่อมตอ
ขอมูลโทรศัพทเคลื่อนที่ในการเขาถึงอินเทอรเน็ต (หากคุณตั้งคาและเปดใช
งานการเชื่อมตอขอมูลโทรศัพทเคลื่อนที่ในอุปกรณของคุณแลว) โดยกำหนดคา
นโยบายการพักของ Wi-Fi® คุณจะสามารถกำหนดวาเมื่อใดจะเปลี่ยนจาก Wi-
Fi® ไปเปนขอมูลของโทรศัพทเคลื่อนที่
การเปดใชการแจงเครือขาย Wi-Fi®
1
เปด Wi-Fi® หากไมไดเปดอยู
2
จาก หนาจอหลัก ของคุณ แตะ
3
คนหาและแตะ ตั้งคา > Wi-Fi
4
แตะ > ขั้นสูง
5
ลากตัวเลื่อนที่อยูขางๆ การแจงเครือขาย ไปทางขวา
การดูขอมูลโดยละเอียดเกี่ยวกับเครือขาย Wi-Fi® ที่เชื่อมตออยู
1
จาก หนาจอหลัก ใหแตะ
2
คนหาและแตะ ตั้งคา > Wi-Fi
3
แตะเครือขาย Wi-Fi® ที่คุณกำลังเชื่อมตออยู ขอมูลโดยละเอียดของเครือ
ขายจะปรากฏขึ้น
38
นี่คือเวอรชันอินเทอรเน็ตของเอกสารนี้ © พิมพเพื่อใชเปนการสวนตัวเทานั้น
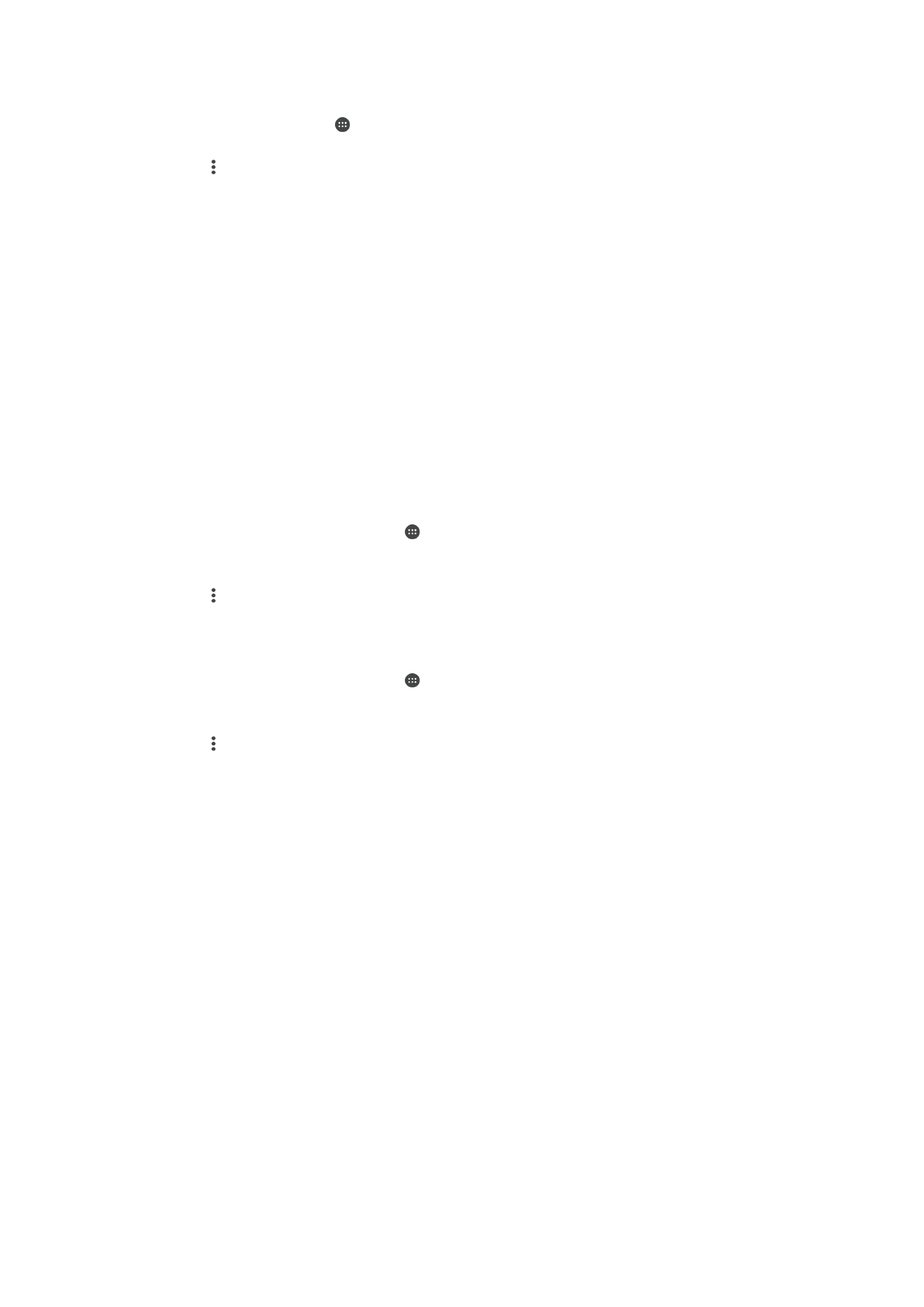
การเพิ่มนโยบายการพักของ Wi-Fi®
1
จาก หนาจอหลักแตะ
2
คนหาและแตะ ตั้งคา > Wi-Fi
3
แตะ จากนั้นแตะ ขั้นสูง > เปด Wi-Fi ไวตอนพักการทำงาน
4
เลือกตัวเลือกที่ตองการ
WPS
WPS (การตั้งคาการปองกัน Wi-Fi®) เปนมาตรฐานเครือขายไรสายที่ชวยให
คุณสามารถสรางการเชื่อมตอเครือขายไรสายที่ปลอดภัยได หากคุณมีความรู
ดานความปลอดภัยระบบไรสายเพียงเล็กนอย WPS จะชวยใหคุณสามารถตั้งคา
ระบบการปกปองการเขาถึงดวยการเขารหัส (WPA) เพื่อปองกันเครือขายของ
คุณไดอยางงายดาย คุณยังสามารถเพิ่มอุปกรณใหมไปยังเครือขายที่มีอยูโดยไม
ตองใสรหัสผานยาว ๆ ไดอีกดวย
ใชวิธีการใดวิธีการหนึ่งตอไปนี้เพื่อเปดใช WPS:
•
วิธีการกดปุม - เพียงกดปุมบนอุปกรณที่รองรับ WPS ตัวอยางเชน เราเตอร
•
วิธีการใช PIN – อุปกรณของคุณจะสราง PIN (Personal Identification
Number) แบบสุมขึ้นมาซึ่งคุณจะตองปอนลงบนอุปกรณที่รองรับ WPS
การเชื่อมตอกับเครือขาย Wi-Fi® โดยใชปุม WPS
1
จาก หนาจอหลัก ของคุณ แตะ
2
คนหาและแตะ ตั้งคา > Wi-Fi
3
เปด Wi-Fi® หากยังไมไดเปดอยู
4
แตะ > ขั้นสูง > ปุมกด WPS จากนั้นกดปุม WPS บนอุปกรณที่รองรับ
WPS
การเชื่อมตอกับเครือขาย Wi-Fi® โดยใช WPS PIN
1
จาก หนาจอหลัก ของคุณ แตะ
2
คนหาและแตะ ตั้งคา > Wi-Fi
3
เปด Wi-Fi® หากยังไมไดเปดอยู
4
แตะ > ขั้นสูง > ขอมูล PIN WPS
5
บนอุปกรณที่รองรับ WPS ใหปอน PIN ที่ปรากฏบนอุปกรณของคุณ