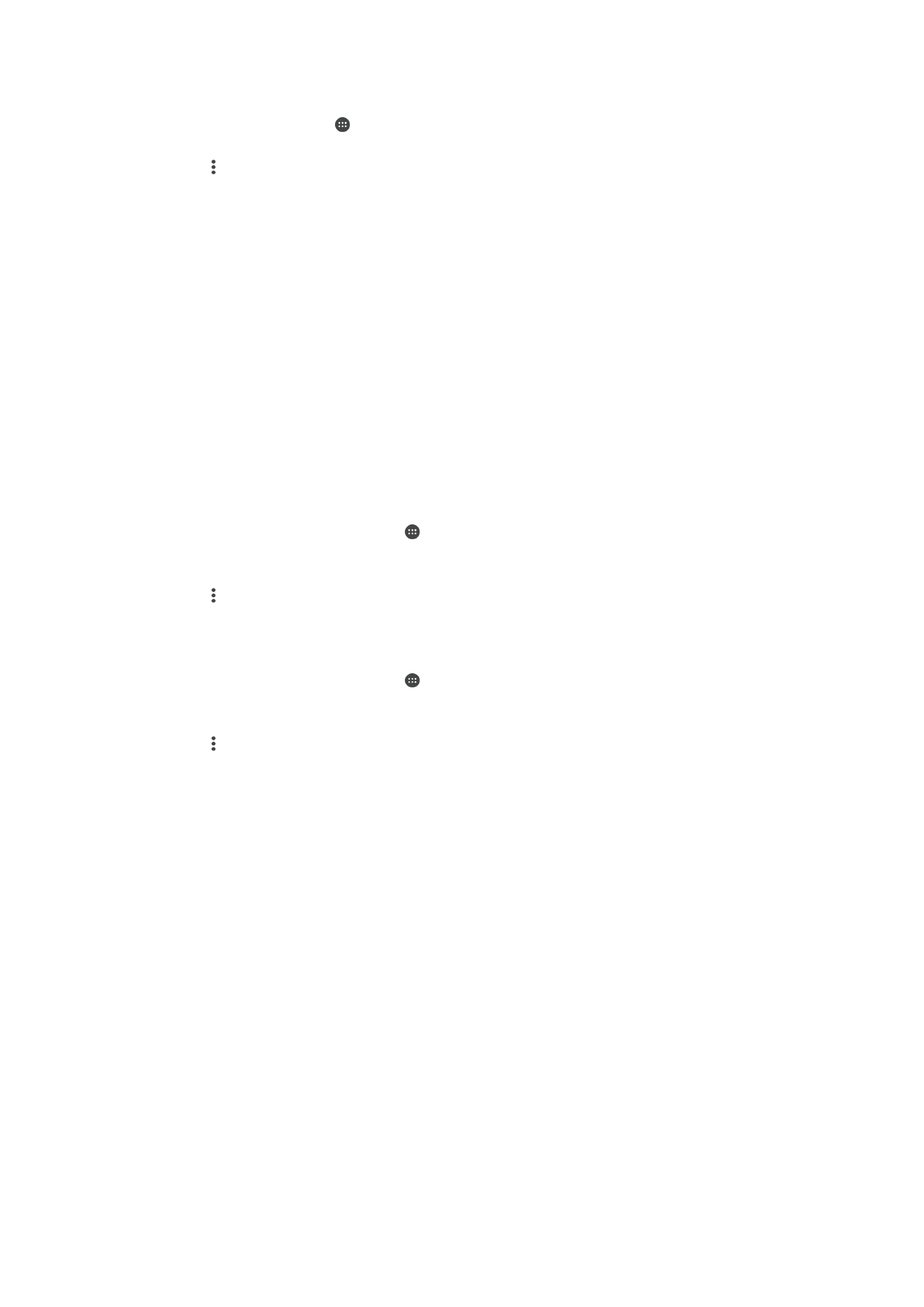
การแชรการเชื่อมตอขอมูลโทรศัพทมือถือของคุณ
คุณสามารถแชรการเชื่อมตอขอมูลโทรศัพทมือถือของคุณกับอุปกรณอื่นไดหลาย
วิธี:
•
USB tethering – แชรการเชื่อมตอขอมูลโทรศํพทมือถือของคุณกับคอมพิวเตอรหนึ่งเครื่องโดย
ใชสาย USB
•
Bluetooth® tethering – แชรการเชื่อมตอขอมูลโทรศัพทมือถือของคุณกับอุปกรณอื่นถึงหา
อุปกรณผานทาง Bluetooth®
•
ฮอตสปอต Wi-Fi® แบบพกพา – แชรการเชื่อมตอขอมูลโทรศัพทมือถือของคุณกับอุปกรณอื่นที่
รองรับเทคโนโลยี WPS ถึง 10 อุปกรณพรอมกัน
39
นี่คือเวอรชันอินเทอรเน็ตของเอกสารนี้ © พิมพเพื่อใชเปนการสวนตัวเทานั้น
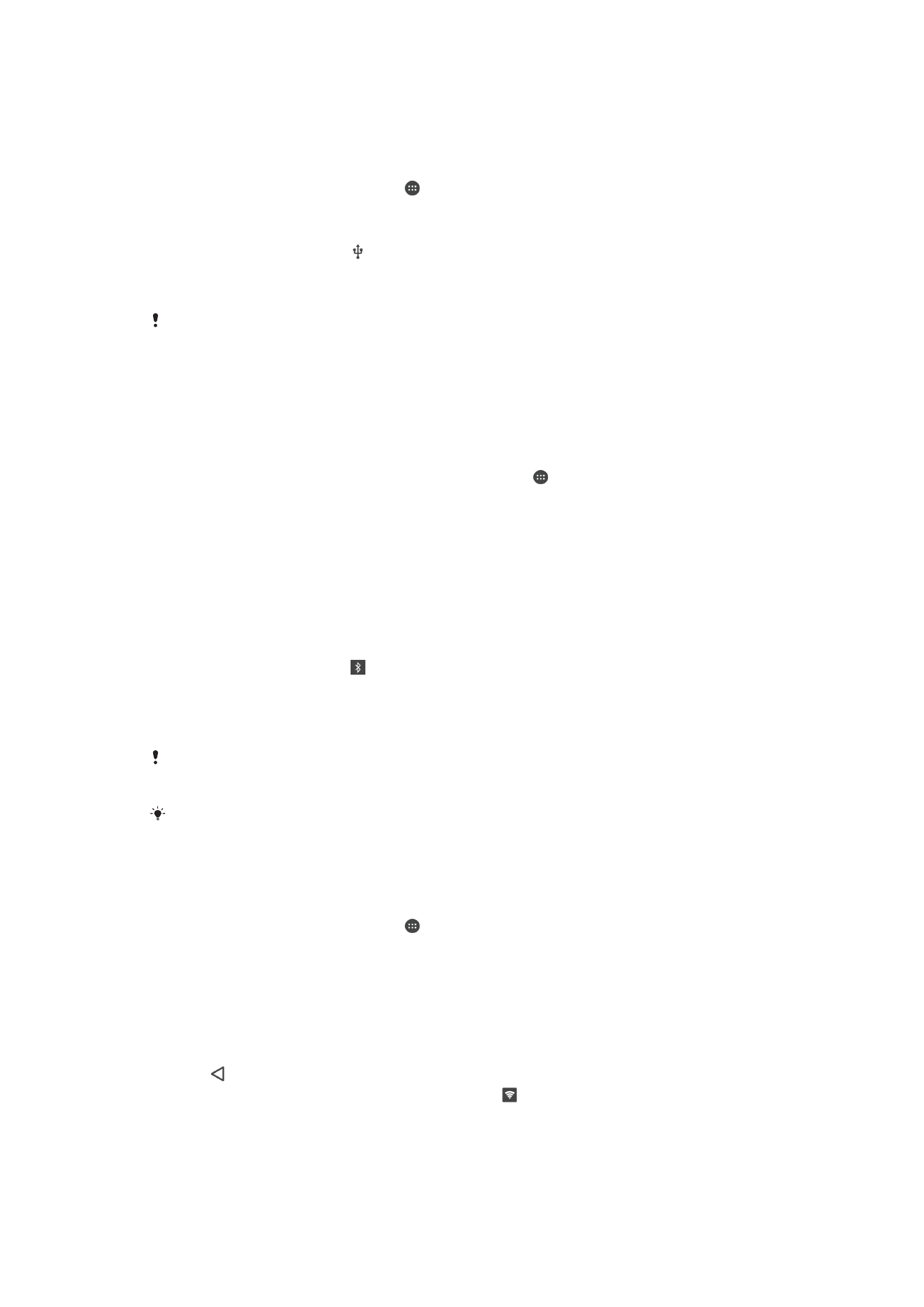
การแชรการเชื่อมตอขอมูลโดยใชสาย USB
1
ปดใชงานการเชื่อมตอสาย USB ทั้งหมดกับอุปกรณของคุณ
2
ใชสาย USB ที่ใหมากับอุปกรณของคุณในการเชื่อมตออุปกรณของคุณ
เขากับคอมพิวเตอร
3
จาก หนาจอหลัก ของคุณ แตะ
4
คนหาและแตะ ตั้งคา > เพิ่มเติม > Tethering และฮอตสปอต
5
ลากตัวเลื่อนซึ่งอยูขางๆ USB tethering ไปทางขวา จากนั้นแตะ ตกลง
เมื่อไดรับขอความเตือน จะแสดงอยูในแถบสถานะทันทีที่คุณเชื่อมตอ
6
หากตองการหยุดแชรการเชื่อมตอขอมูลของคุณ ใหลากตัวเลื่อนที่อยูขางๆ
USB tethering ไปทางซาย หรือถอดสาย USB ออก
คุณไมสามารถแชรการเชื่อมตอขอมูลของอุปกรณของคุณและการด SD ผานสาย USB
ไดในเวลาเดียวกัน
วิธีแชรการเชื่อมตอขอมูลโทรศัพทมือถือของคุณกับอุปกรณ Bluetooth® อื่น
1
โปรดแนใจวาอุปกรณของคุณและอุปกรณ Bluetooth® จับคูกันแลว และ
แนใจวาไดเปดใชการรับสงขอมูลโทรศัพทมือถือบนอุปกรณดังกลาว
เรียบรอยแลว
2
อุปกรณของคุณ: จาก หนาจอหลัก ของคุณ แตะ
3
คนหาแลวแตะ ตั้งคา > เพิ่มเติม > Tethering และฮอตสปอต จากนั้นลาก
ตัวเลื่อนที่อยูขางๆ Tethering ผานบลูทูธ ไปทางขวา
4
อุปกรณ Bluetooth®: ตั้งคาอุปกรณเพื่อใหอุปกรณรับการเชื่อมตอเครือ
ขายโดยใช Bluetooth® หากอุปกรณเปนคอมพิวเตอร โปรดดูขอปฏิบัติที่
เกี่ยวของเพื่อทำการตั้งคาใหเสร็จสิ้น หากอุปกรณทำงานบนระบบปฏิบัติ
การ Android™ แตะไอคอนการตั้งคาดานขางชื่อของอุปกรณที่จับคูอยูใต
ตั้งคา > Bluetooth > อุปกรณที่จับคูแลว จากนั้นกากลองกาเครื่องหมาย
การเขาถึงอินเทอรเน็ต
5
อุปกรณของคุณ: รอให ปรากฏในแถบสถานะ เมื่อปรากฏแลว การตั้งคา
จะสมบูรณ
6
หากตองการหยุดแชรการเชื่อมตอขอมูลโทรศัพทมือถือ ใหลากตัวเลื่อนที่
อยูขางๆ Tethering ผานบลูทูธ ไปทางซาย
ฟงกชัน Tethering ผานบลูทูธ จะปดทุกครั้งที่คุณปดอุปกรณหรือปดฟงกชัน
Bluetooth®
สำหรับขอมูลเพิ่มเติมเกี่ยวกับการจับคูและการเปดขอมูลโทรศัพทมือถือ โปรดดู
การจับ
คูอุปกรณกับอุปกรณ
Bluetooth®
อื่น
ๆ
ที่หนา 131 และ
การเพิ่มเครือขายเสมือนสวน
ตัว
ที่หนา 43
การใชอุปกรณของคุณเปน Wi-Fi® ฮอตสปอตแบบเคลื่อนที่
1
จาก หนาจอหลัก ของคุณ แตะ
2
คนหาและแตะ ตั้งคา > เพิ่มเติม > Tethering และฮอตสปอต
3
แตะ การตั้งคาฮอตสปอตของ Wi-Fi พกพา > กำหนดคาฮอตสปอต Wi-Fi
4
ปอนขอมูล ชื่อเครือขาย (SSID)
5
การเลือกประเภทการรักษาความปลอดภัย ใหแตะฟลด ความปลอดภัย ปอน
รหัสผานหากจำเปน
6
แตะ บันทึก
7
แตะ แลวลากแถบเลื่อนขางๆ Wi-Fi ฮอตสปอตแบบพกพา ไปทางขวา
8
เมื่อระบบแจงเตือน ใหแตะ ตกลง เพื่อยืนยัน จะปรากฏขึ้นในแถบสถานะ
เมื่อฮ็อตสปอต Wi-Fi® แบบพกพาทำงาน
9
วิธีการหยุดแบงปนการเชื่อมตอขอมูลผานทาง Wi-Fi® ใหลากแถบเลื่อน
ขางๆ Wi-Fi ฮอตสปอตแบบพกพา ไปทางซาย
40
นี่คือเวอรชันอินเทอรเน็ตของเอกสารนี้ © พิมพเพื่อใชเปนการสวนตัวเทานั้น
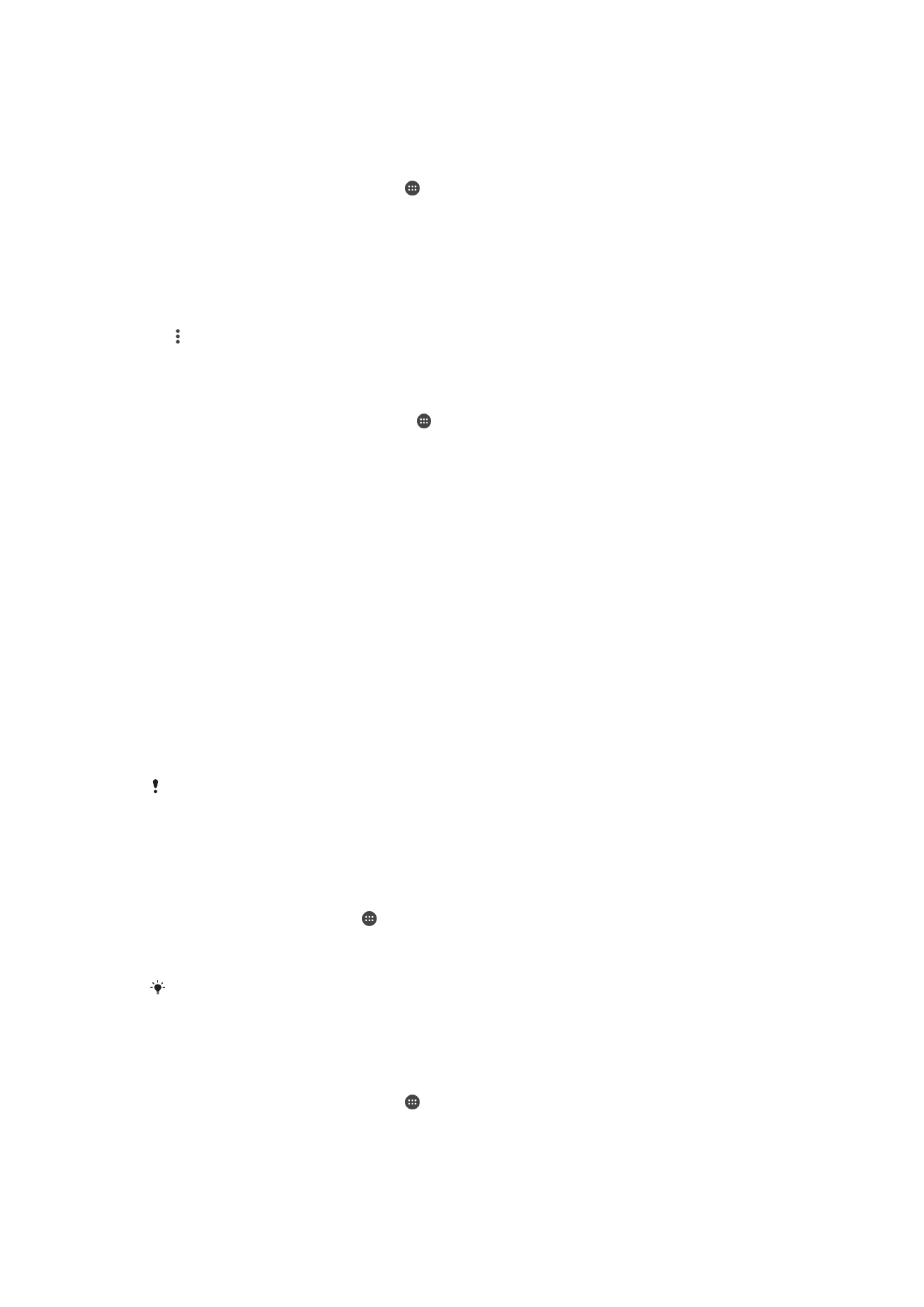
การอนุญาตใหอุปกรณที่รองรับ WPS ใชการเชื่อมตอขอมูลโทรศัพทมือถือของ
คุณ
1
ตรวจสอบใหแนใจวาอุปกรณของคุณทำงานเปนฮอตสปอต Wi-Fi® แบบ
พกพา
2
จาก หนาจอหลัก ของคุณ แตะ
3
คนหาและแตะ ตั้งคา > เพิ่มเติม > Tethering และฮอตสปอต > การตั้งคา
ฮอตสปอตของ Wi-Fi พกพา
4
ลากตัวเลื่อนที่อยูขางๆ คนหาได ไปทางขวา
5
ภายใต กำหนดคาฮอตสปอต Wi-Fi ตรวจสอบใหแนใจวารักษาความปลอด
ภัยฮอตสปอตแบบพกพาของคุณดวยรหัสผาน
6
แตะ ปุมกด WPS จากนั้นปฏิบัติตามขอปฏิบัติที่เกี่ยวของ หรือสามารถแตะ
> ขอมูล PIN WPS จากนั้นปอน PIN ที่ปรากฏบนอุปกรณที่รองรับ WPS
ไดเชนเดียวกัน
การเปลี่ยนชื่อหรือรักษาความปลอดภัยฮอตสปอตแบบพกพาของคุณ
1
จากหนาจอ หนาจอหลัก ใหแตะ
2
คนหาและแตะ ตั้งคา > เพิ่มเติม > Tethering และฮอตสปอต
3
แตะ การตั้งคาฮอตสปอตของ Wi-Fi พกพา > กำหนดคาฮอตสปอต Wi-Fi
4
ปอน ชื่อเครือขาย (SSID) สำหรับเครือขาย
5
หากตองการเลือกประเภทการรักษาความปลอดภัย ใหแตะฟลด ความ
ปลอดภัย
6
ปอนรหัสผานหากจำเปน
7
แตะ บันทึก