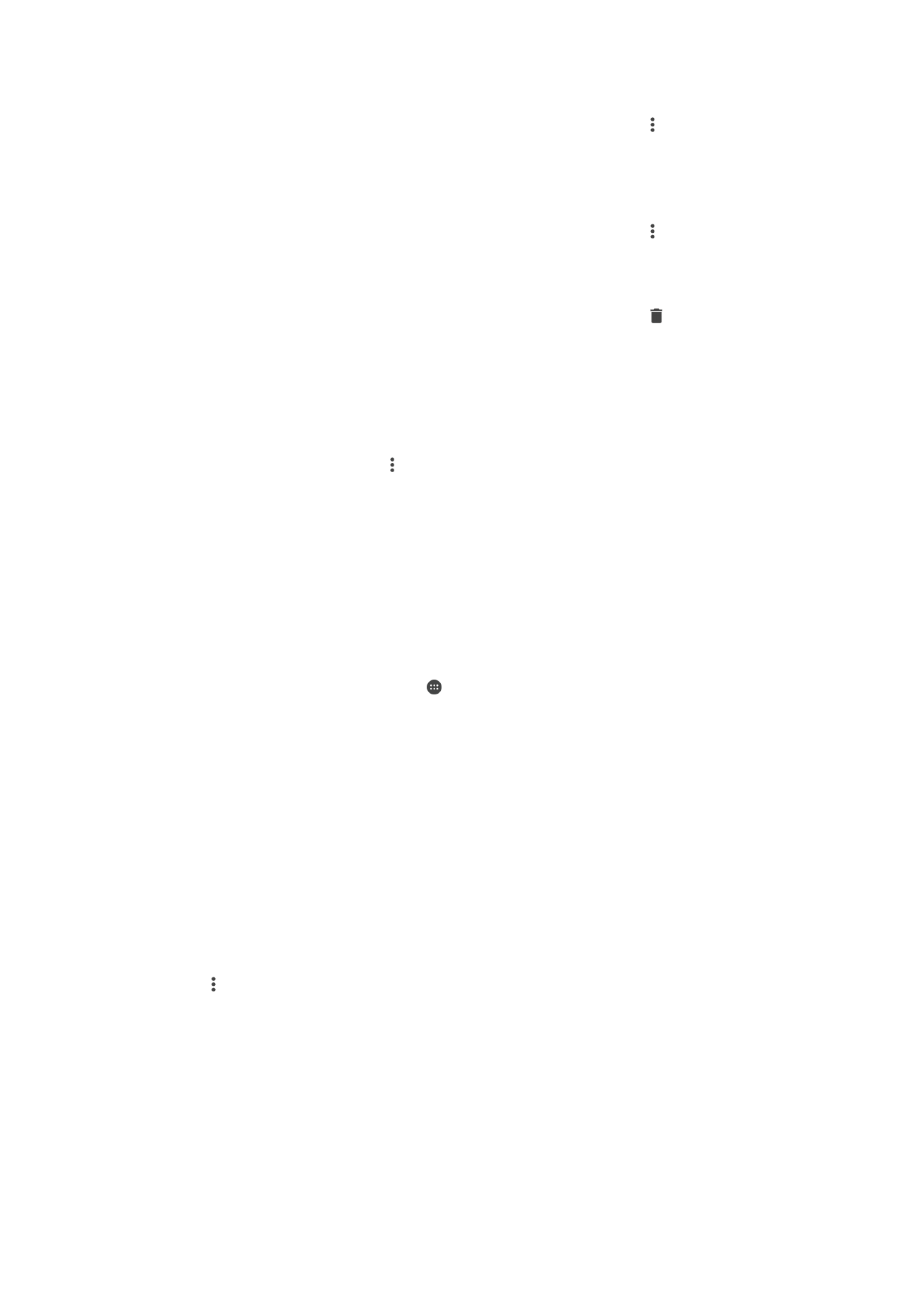
การแกไขภาพถายดวยแอปพลิเคชันตัวแกไขภาพ
คุณสามารถแกไขและใชเอฟเฟคกับภาพตนฉบับที่คุณถายดวยกลองของคุณ
เชน คุณสามารถเปลี่ยนเอฟเฟคแสงได หลังจากบันทึกภาพที่แกไขแลว ภาพถาย
ตนฉบับเดิมจะยังคงอยูในอุปกรณของคุณ
113
นี่คือเวอรชันอินเทอรเน็ตของเอกสารนี้ © พิมพเพื่อใชเปนการสวนตัวเทานั้น
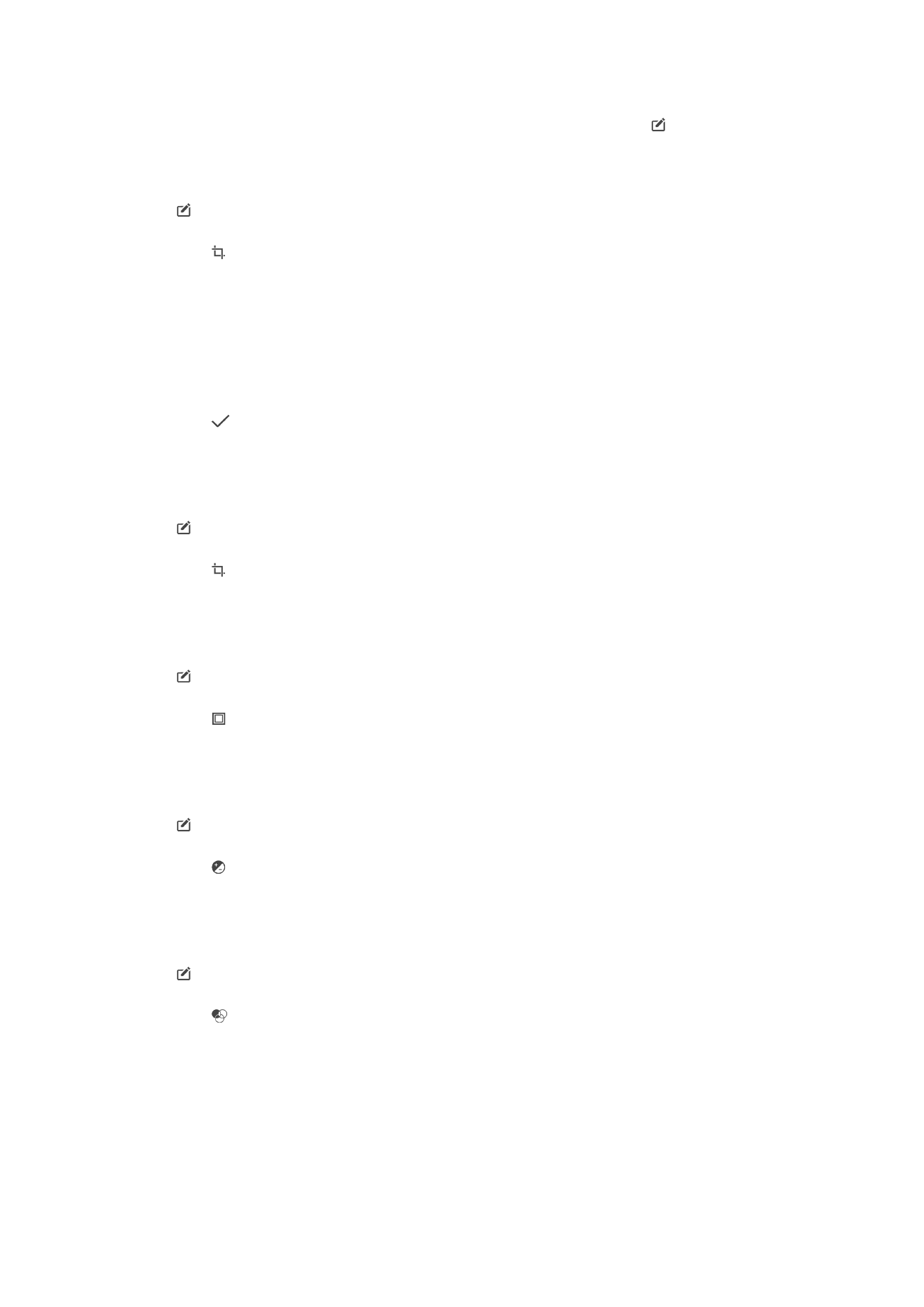
การแกไขภาพถาย
•
เมื่อคุณดูภาพถาย แตะที่หนาจอเพื่อแสดงแถบเครื่องมือ แลวแตะ
การครอบตัดรูปภาพ
1
ขณะที่คุณกำลังดูรูปภาพ ใหแตะที่หนาจอเพื่อแสดงแถบเครื่องมือ แลวแตะ
2
เมื่อไดรับขอความแจง ใหเลือก ตัวแกไขภาพ
3
แตะ > ครอบตัด
4
แตะ ครอบตัด เพื่อเลือกตัวเลือก
5
หากตองการปรับกรอบการครอบตัด ใหสัมผัสขอบของกรอบดังกลาวคางไว
เมื่อสี่เหลี่ยมที่ขอบหายไป ใหลากเขาหรือออกเพื่อเปลี่ยนขนาดกรอบ
6
เพื่อปรับขนาดทุกๆ ดานของภาพที่ครอบตัดพรอมๆ กัน ใหสัมผัสมุมใดมุม
หนึ่งในสี่มุมคางไวเพื่อใหสี่เหลี่ยมที่ขอบหายไป แลวจึงลากมุมตามตองการ
7
หากตองการเลื่อนกรอบการครอบตัดไปยังพื้นที่อื่นของรูปภาพ ใหสัมผัส
ดานในของกรอบดังกลาวคางไว แลวลากกรอบนั้นไปยังตำแหนงที่ตองการ
8
แตะ
9
วิธีการบันทึกสำเนาของรูปภาพเมื่อคุณไดตัดภาพแลว ใหแตะ บันทึก
การใชเอฟเฟกตพิเศษกับรูปภาพ
1
ขณะที่คุณกำลังดูรูปภาพ ใหแตะที่หนาจอเพื่อแสดงแถบเครื่องมือ แลวแตะ
2
เมื่อไดรับขอความแจง ใหเลือก ตัวแกไขภาพ
3
แตะ จากนั้น เลือกตัวเลือกที่ตองการ
4
แกไขรูปภาพตามตองการ แลวแตะ บันทึก
การปรับแตงรูปภาพโดยใชการตั้งคาขั้นสูง
1
ขณะที่คุณกำลังดูรูปภาพ ใหแตะที่หนาจอเพื่อแสดงแถบเครื่องมือ แลวแตะ
2
เมื่อไดรับขอความแจง ใหเลือก ตัวแกไขภาพ
3
แตะ จากนั้น เลือกตัวเลือกที่ตองการ
4
การบันทึกสำเนาของรูปภาพที่แกไข ใหแตะ บันทึก
การปรับการตั้งคาแสงสำหรับรูปภาพ
1
ขณะที่คุณกำลังดูรูปภาพ ใหแตะที่หนาจอเพื่อแสดงแถบเครื่องมือ แลวแตะ
2
เมื่อไดรับขอความแจง ใหเลือก ตัวแกไขภาพ
3
แตะ จากนั้นเลือกตัวเลือกและแกไขตามตองการ
4
การบันทึกสำเนาของรูปภาพที่แกไข ใหแตะ บันทึก
การตั้งคาระดับความอิ่มตัวของสีในรูปภาพ
1
ขณะที่คุณกำลังดูรูปภาพ ใหแตะที่หนาจอเพื่อแสดงแถบเครื่องมือ แลวแตะ
2
เมื่อไดรับขอความแจง ใหเลือก ตัวแกไขภาพ
3
แตะ จากนั้น เลือกตัวเลือกที่ตองการ
4
การบันทึกสำเนาของรูปภาพที่แกไข ใหแตะ บันทึก