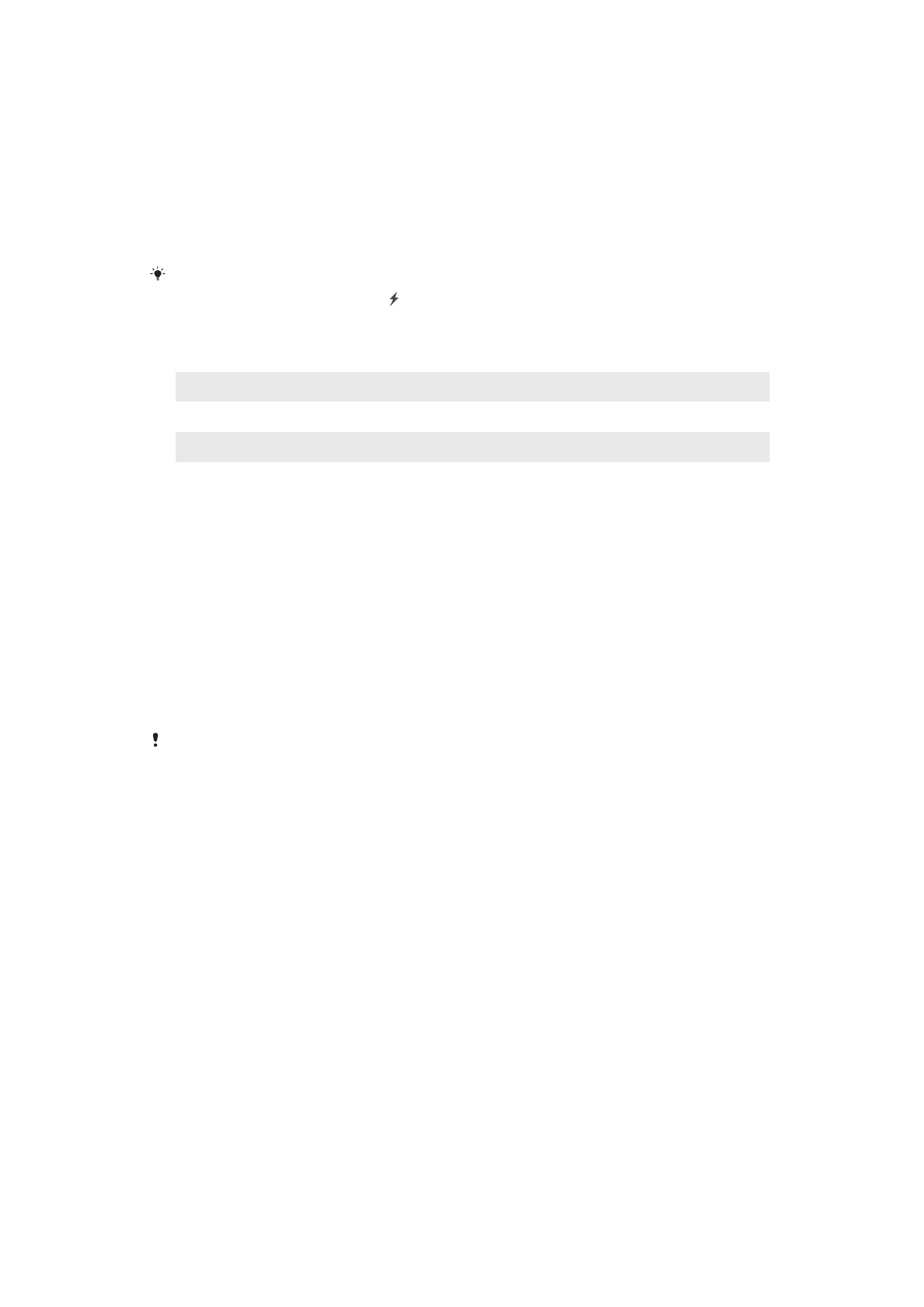
บัญชีผูใชหลายราย
อุปกรณของคุณสนับสนุนบัญชีผูใชหลายรายเพื่อใหผูใชแตละคนสามารถเขาสู
ระบบแยกกันในการใชงานอุปกรณ บัญชีผูใชหลายคนจะมีประโยชนในกรณีที่
คุณแชรอุปกรณเดียวกับกับบุคคลอื่นๆ หรือใหผูอื่นยืมอุปกรณในบางครั้ง ผูใชที่
ตั้งคาอุปกรณเปนครั้งแรกจะกลายเปนเจาของอุปกรณ เจาของบัญชีเทานั้นที่
สามารถจัดการบัญชีของผูใชรายอื่นได นอกจากบัญชีเจาของแลว ยังมีบัญชี
ชนิดอื่นๆ อีกสองชนิดดวยกัน:
•
ผูใชประจำ: บัญชีชนิดนี้เหมาะสำหรับผูที่ใชอุปกรณนี้เปนประจำ
•
ผูใชรับเชิญ: เปดใชงานตัวเลือกบัญชีรับเชิญสำหรับผูใชที่ตองการใชอุปกรณ
ของคุณเพียงชั่วคราว
คุณสมบัติบางรายการจะใชไดสำหรับเจาของเทานั้น ตัวอยางเชน มีเพียงเจาของ
อุปกรณเทานั้นที่สามารถดาวนโหลดขอมูลจากแหลงอื่นไดนอกเหนือจาก Google
Play™
เกี่ยวกับบัญชีผูใชทั่วไป
โดยการเพิ่มบัญชีผูใชทั่วไป คุณสามารถอนุญาตใหผูใชรายอื่นใชงานหนาจอ
หลักที่แตกตาง วอลเปเปอร และการตั้งคาทั่วไปได นอกจากนั้นผูใชทั่วไปยัง
สามารถเขาถึงแอปพลิเคชันและที่เก็บหนวยความจำสำหรับไฟลได:เชน เพลง
และภาพถาย คุณสามารถเพิ่มบัญชีผูใชทั่วไปลงบนอุปกรณของคุณไดถึงสาม
บัญชีดวยกัน
13
นี่คือเวอรชันอินเทอรเน็ตของเอกสารนี้ © พิมพเพื่อใชเปนการสวนตัวเทานั้น
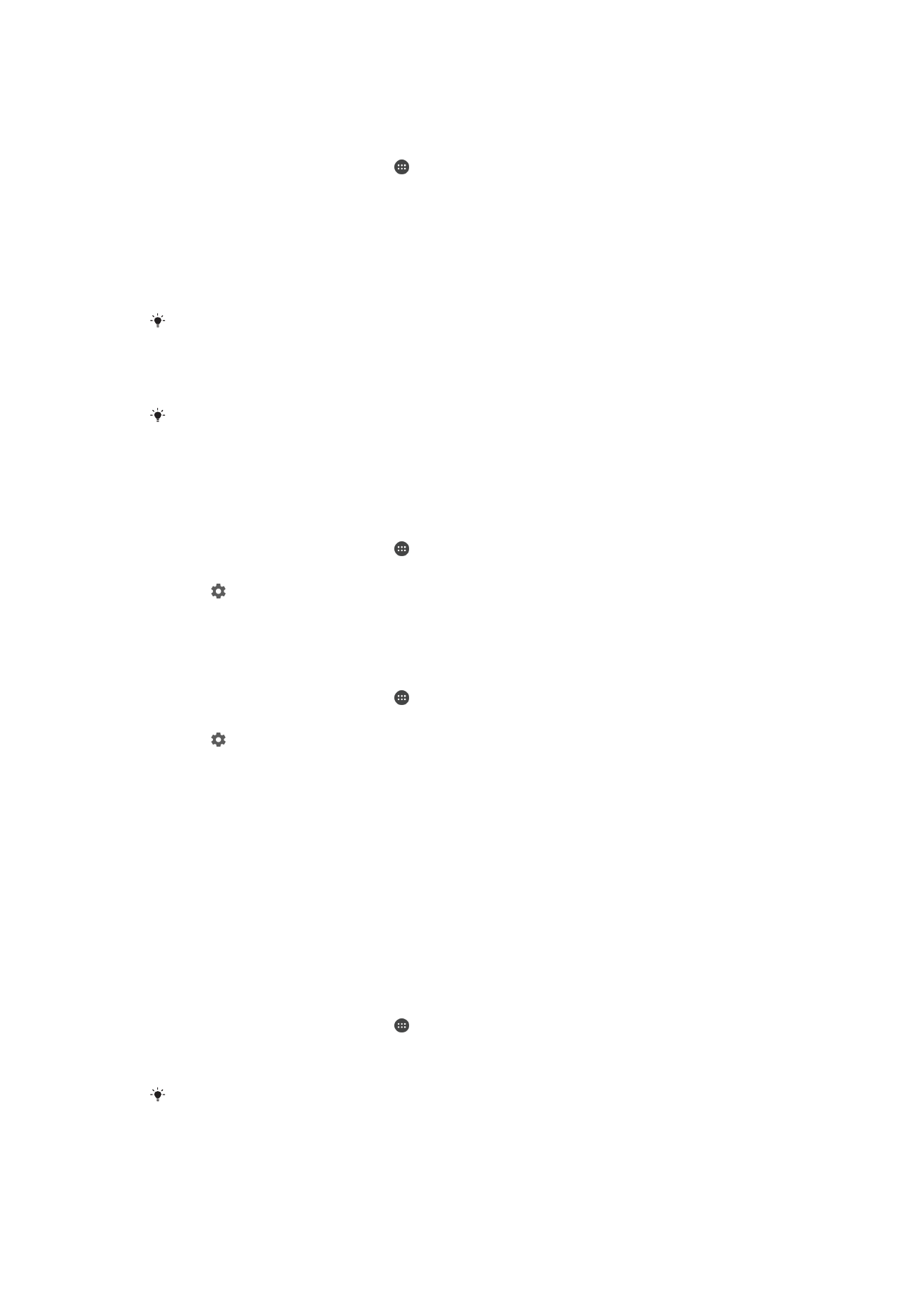
วิธีการเพิ่มบัญชีผูใชทั่วไป
1
ตรวจสอบใหแนใจวาคุณไดเขาสูระบบในฐานะเจาของ ซึ่งก็คือผูใชที่ตั้งคา
อุปกรณเปนครั้งแรก
2
จากหนาจอหลักของคุณ แตะ
3
คนหาและแตะ ตั้งคา > ผูใช > เพิ่มผูใช
4
แตะ ตกลง บัญชีใหมถูกสรางขึ้น
5
แตะ ตั้งคาตอนนี้ หนาจอล็อคและไอคอนแสดงผูใชที่ถูกเพิ่มเขามาใหมจะ
ปรากฏอยูที่มุมบนขวา
6
ปลดล็อกหนาจอโดยการปดขึ้นดานบน
7
ทำตามคำแนะนำบนหนาจอเพื่อตั้งคาบัญชีสำหรับผูใช
ในกรณีที่บุคคลที่จะใชบัญชีใหมตองการตั้งคาบัญชี แตยังไมสามารถใชงานไดในเวลา
นั้น คุณสามารถแตะ ไมในตอนนี้ ในขั้นตอนที่ 5 เมื่อผูใชพรอม พวกเขาสามารถเลือก
ผูใช ใน ตั้งคา และดูบัญชีใหมที่จะปรากฏเปน ผูใชใหม เพียงแตะที่บัญชีและทำตามคำ
แนะนำเพื่อดำเนินการตั้งคาใหเสร็จสิ้น
นอกจากนี้ คุณยังสามารถเพิ่มบัญชีผูใชทั่วไปไดจากแถบสถานะบนหนาจอ เพียงลาก
แถบสถานะลงมาดานลางดวยการใชสองนิ้ว แลวแตะที่ไอคอนผูใช จากนั้นแตะ เพิ่มผู
ใช
การอนุญาตใหผูใชทั่วไปสามารถโทรออกและใช SMS ได
1
ตรวจสอบใหแนใจวาคุณไดเขาสูระบบในฐานะเจาของ
2
จากหนาจอหลักของคุณ แตะ
3
คนหาและแตะ ตั้งคา > ผูใช
4
แตะ ซึ่งอยูขางๆ ชื่อผูใชที่เกี่ยวของ จากนั้นลากตัวเลื่อนที่อยูขางๆ
อนุญาตการโทรและ SMS ไปทางขวา
วิธีการลบบัญชีผูใชประจำออกจากอุปกรณของคุณ
1
ตรวจสอบใหแนใจวาคุณไดเขาสูระบบในฐานะเจาของ
2
จากหนาจอหลักของคุณ แตะ
3
คนหาและแตะ ตั้งคา > ผูใช
4
แตะ ขางๆ ชื่อของผูใชที่คุณตองการลบ แลวแตะ นำผูใชออก > ลบ
เกี่ยวกับบัญชีผูใชรับเชิญ
หากมีผูอื่นตองการใชงานอุปกรณของคุณชั่วคราว คุณสามารถสรางบัญชีรับ
เชิญใหแกผูใชดังกลาวได ในโหมดรับเชิญ อุปกรณของคุณจะเริ่มทำงานใน
ระบบการติดตั้งทันทีโดยใชเพียงแคแอปที่ติดตั้งไปแลวกอนหนานี้ เมื่อผูใชรับ
เชิญของคุณใชงานอุปกรณของคุณเสร็จแลว คุณสามารถลางเซสชั่นออกไปเพื่อ
ใหผูใชรับเชิญคนตอไปสามารถเริ่มตนใชงานไดทันที บัญชีผูใชรับเชิญจะไดรับ
การติดตั้งไวลวงหนาและไมสามารถลบออกได
วิธีตั้งคาบัญชีผูใชรับเชิญ
1
ตรวจสอบใหแนใจวาคุณไดเขาสูระบบในฐานะเจาของ ซึ่งก็คือผูใชที่ตั้งคา
อุปกรณเปนครั้งแรก
2
จากหนาจอหลักของคุณ แตะ
3
คนหาและแตะ ตั้งคา > ผูใช > ผูเขารวม
4
ทำตามคำแนะนำบนหนาจอเพื่อใหจบขั้นตอน
นอกจากนี้ คุณสามารถลงตั้งคาบัญชีผูใชรับเชิญไดจากแถบสถานะบนทุกหนาจอ เพียง
ลากแถบสถานะลงมาดานลางดวยการใชสองนิ้ว แลวแตะที่ไอคอนผูใช จากนั้นแตะ
เพิ่มผูเขารวม
14
นี่คือเวอรชันอินเทอรเน็ตของเอกสารนี้ © พิมพเพื่อใชเปนการสวนตัวเทานั้น
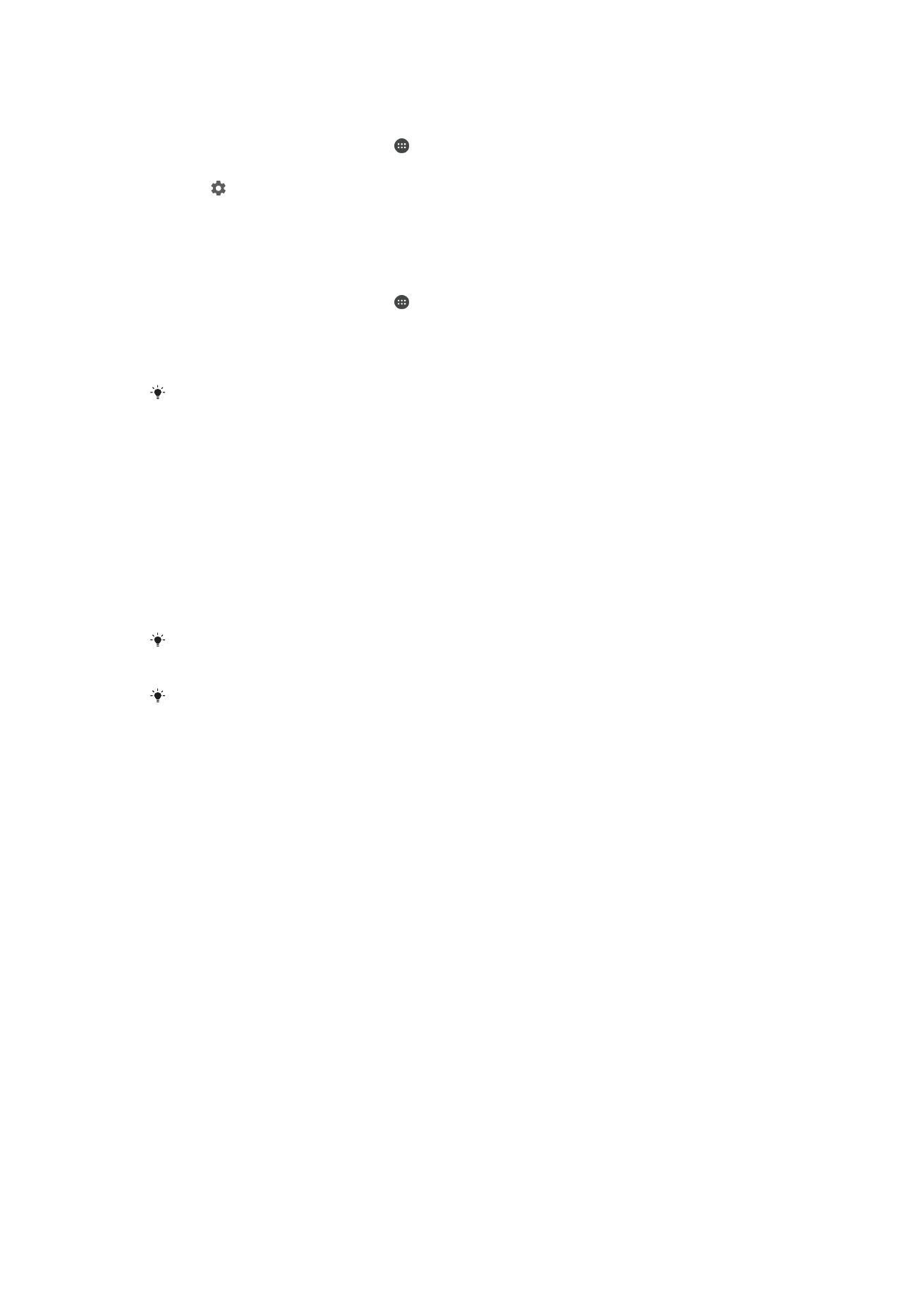
การอนุญาตใหผูใชรับเชิญสามารถโทรออกได
1
ตรวจสอบใหแนใจวาคุณไดเขาสูระบบในฐานะเจาของ
2
จากหนาจอหลักของคุณ แตะ
3
คนหาและแตะ ตั้งคา > ผูใช
4
แตะ ขางๆ ผูเขารวม จากนั้นลากตัวเลื่อนที่อยูขางๆ อนุญาตการโทร ไป
ทางขวา
การลางขอมูลในเซสชันของผูเยี่ยมชม
1
ตรวจสอบใหแนใจวาคุณไดเขาสูระบบไปยังบัญชีรับเชิญ
2
จากหนาจอหลักของคุณ แตะ
3
คนหาและแตะ ตั้งคา > ผูใช
4
คนหาและแตะ นำผูเขารวมออก
5
แตะ เอาออก
นอกจากนี้ คุณยังสามารถลางเซสชันของผูเยี่ยมชมจากแถบสถานะบนทุกหนาจอ หาก
คุณเขาสูระบบไปยังบัญชีรับเชิญ เพียงลากแถบสถานะลงมาดานลางดวยการใชสองนิ้ว
แลวแตะที่ไอคอนผูใช จากนั้นแตะ นำผูเขารวมออก
การสลับไปมาระหวางบัญชีผูใชหลายบัญชี
การสลับไปมาระหวางบัญชีผูใชหลายบัญชี
1
หากตองการดูรายชื่อผูใช ใหลากแถบสถานะลงมาดานลางดวยสองนิ้ว
จากนั้นแตะที่ไอคอนผูใชซึ่งอยูดานบนขวาของหนาจอ
2
แตะไอคอนของบัญชีผูใชที่คุณตองการสลับไป หนาจอขณะล็อกของผูใช
ดังกลาวจะปรากฏขึ้น
เมื่อคุณสลับไปยังบัญชีรับเชิญ ใหแตะ เริ่มใหม หากคุณตองการลางเซสชันที่ผานมา
หรือแตะ ใช ทำตอไป เพื่อใหเซสชันที่ผานมานั้นทำงานตอ
ผูใชแตละรายสามารถตั้งคาหนาจอขณะล็อกของตนเองได ดูที่
หนาจอล็อก
ในหนา 51
การตั้งคาสำหรับบัญชีผูใชหลายบัญชี
บนอุปกรณที่มีผูใชหลายรายจะมีการตั้งคาอยูสามประเภท:
•
การตั้งคาซึ่งผูใชแตละรายสามารถเปลี่ยนแปลงแกไขไดและมีผลกับผูใชทั้งหมด
ตัวอยางรวมถึงภาษา, Wi-Fi®, โหมดเครื่องบิน, NFC และ Bluetooth®
•
การตั้งคาซึ่งจะมีผลกับผูใชรายใดรายหนึ่งเทานั้น ตัวอยางรวมถึงการซิงคขอมูล
โดยอัตโนมัติ, ล็อคหนาจอ, เพิ่มหลายบัญชี และวอลลเปเปอร
•
การตั้งคาที่จะสามาถมองเห็นไดเฉพาะเจาของเทานั้น และมีผลกับผูใชทั้งหมด
ตัวอยางเชน การตั้งคา VPN
15
นี่คือเวอรชันอินเทอรเน็ตของเอกสารนี้ © พิมพเพื่อใชเปนการสวนตัวเทานั้น