
การรีสตารทและการรีเซ็ตอุปกรณของคุณใหม
คุณสามารถบังคับอุปกรณของคุณใหรีสตารทหรือปดเครื่องในกรณีที่อุปกรณ
หยุดการตอบสนองหรือไมรีสตารทตามปกติ การตั้งคาหรือขอมูลสวนตัวใดๆ จะ
ไมถูกลบ
คุณยังสามารถรีเซ็ตอุปกรณของคุณใหกลับไปเปนการตั้งคาเดิมจากโรงงานได
บางครั้งการกระทำเชนนี้ก็มีความจำเปนหากอุปกรณของคุณทำงานไมปกติ แต
โปรดทราบวา หากคุณตองการเก็บขอมูลที่สำคัญใดๆ ไว คุณตองสำรองขอมูลนี้
ไปยังการดหนวยความจำหรือที่เก็บขอมูลอื่นๆ ที่ไมใชหนวยความจำภายในกอน
สำหรับขอมูลเพิ่มเติม โปรดดู
การสำรองและการกูคืนเนื้อหา
ที่หนา 152 .
หากอุปกรณของคุณไมสามารถเปดขึ้นได หรือคุณตองการรีเซ็ตซอฟตแวรใน
อุปกรณของคุณ คุณสามารถใช Xperia™ Companion เพื่อซอมแซมอุปกรณ
ของคุณ สำหรับขอมูลเพิ่มเติมเกี่ยวกับการใช Xperia™ Companion โปรดดู
เครื่องมือคอมพิวเตอร
อุปกรณของคุณอาจไมสามารถรีสตารทไดถาระดับแบตเตอรี่ต่ำ เชื่อมตออุปกรณของ
คุณกับที่ชารจและลองรีสตารทอีกครั้ง
หากคุณใชอุปกรณที่มีผูใชหลายคน คุณอาจจำเปนตองเขาสูระบบในฐานะเจาของซึ่งก็
คือผูใชหลักเพื่อรีเซ็ตอุปกรณของคุณใหเปนการตั้งคาจากโรงงาน
การบังคับใหอุปกรณรีสตารท
1
กดปุมเปด/ปดคางไว
2
ในเมนูที่เปดขึ้น ใหแตะ เริ่มระบบใหม อุปกรณจะเริ่มการทำงานใหมโดย
อัตโนมัติ
155
นี่คือเวอรชันอินเทอรเน็ตของเอกสารนี้ © พิมพเพื่อใชเปนการสวนตัวเทานั้น
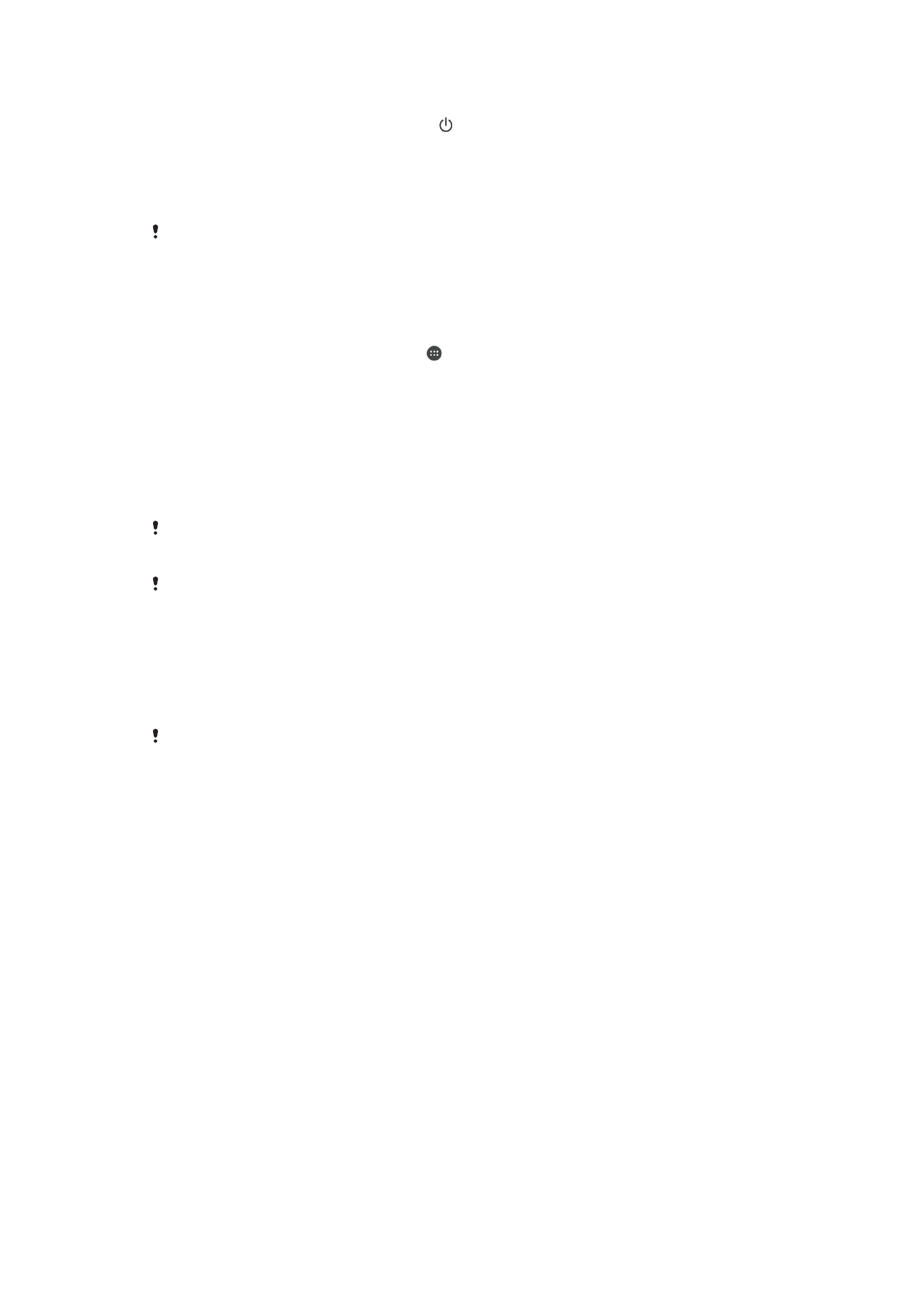
การบังคับปดอุปกรณ
1
กดปุมเพิ่มเสียงและปุมเปดปดเครื่อง คางไวพรอมกันเปนเวลา 10 นาที
2
หลังจากที่อุปกรณของคุณสั่น ใหปลอยปุมดังกลาว อุปกรณจะปดเครื่อง
โดยอัตโนมัติ
การรีเซ็ตกลับเปนขอมูลจากโรงงาน
เพื่อปองกันไมใหอุปกรณของคุณเกิดความเสียหายโดยไมสามารถซอมแซมได หาม
ทำการรีสตารทอุปกรณระหวางขั้นตอนการรีเซ็ตเครื่อง
1
กอนเริ่ม ตรวจสอบวาไดสำรองขอมูลสำคัญใดๆ ที่บันทึกไวในหนวยความ
จำภายในของอุปกรณของคุณลงในการดหนวยความจำหรือหนวยความจำ
ภายนอกอื่นๆ แลว
2
จาก หนาจอหลัก ของคุณ ใหแตะ
3
คนหาและแตะ ตั้งคา > สำรองขอมูลและรีเซ็ต > รีเซ็ตขอมูลจากโรงงาน
4
การลบขอมูล เชน รูปภาพ และเพลง จากหนวยความจำภายใน ทำ
เครื่องหมายในชอง ลบที่เก็บขอมูลภายใน
5
แตะ รีเซ็ตโทรศัพท
6
หากจำเปน ใหวาดรูปแบบการปลดล็อคบนหนาจอของคุณ หรือปอนรหัส
ปลดล็อคหนาจอหรือ PIN ของคุณเพื่อดำเนินตอ
7
เพื่อยืนยัน ใหแตะ ลบทุกอยาง
อุปกรณไมกลับไปเปนซอฟตแวร Android™ เวอรชั่นกอนหนา เมื่อคุณทำการรีเซ็ต
ขอมูลโรงงาน
หากคุณลืมรหัสปลดล็อคหนาจอ หรือ PIN หรือรูปแบบ คุณสามารถใชคุณลักษณะการ
ซอมแซมอุปกรณใน Xperia™ Companion เพื่อลบการรักษาความปลอดภัยนี้ คุณตอง
ใสรายละเอียดการเขาสูระบบบัญชี Google ของคุณเพื่อดำเนินการนี้ เมื่อคุณเรียกใช
คุณลักษณะการซอมแซม จะมีการติดตั้งซอฟตแวรสำหรับอุปกรณของคุณใหม และคุณ
อาจสูญเสียขอมูลสวนบุคคลบางอยางในกระบวนการนี้
วิธีซอมซอฟตแวรของอุปกรณโดยใช Xperia™ Companion
กอนซอมซอฟตแวร คุณตองมีขอมูลเขา Google™ กอน คุณอาจตองกรอกขอมูลเพื่อ
เริ่มการทำงานของอุปกรณหลังจากซอมซอฟตแวร ทั้งนี้ขึ้นอยูกับการตั้งคาความ
ปลอดภัย
1
โปรดตรวจสอบวา Xperia™ Companion สำหรับWindows
( http://support.sonymobile.com/tools/xperia-companion ) หรือ
Xperia™ Companion สำหรับ Mac OS
( http://support.sonymobile.com/tools/xperia-companion-mac ) ติด
ตั้งอยูในคอมพิวเตอรพีซีหรือ Mac
®
ของคุณ
2
เชื่อมตออุปกรณกับคอมพิวเตอรโดยใชสาย USB
3
เปดซอฟตแวร Xperia™ Companion ในคอมพิวเตอร ถาไมไดเปดไวโดย
อัตโนมัติ แลวเลือก การซอมแซมซอฟตแวร บนหนาจอ
4
ทำตามคำแนะนำบนหนาจอเพื่อติดตั้งซอฟตแวรอีกครั้ง แลวซอมใหเสร็จ