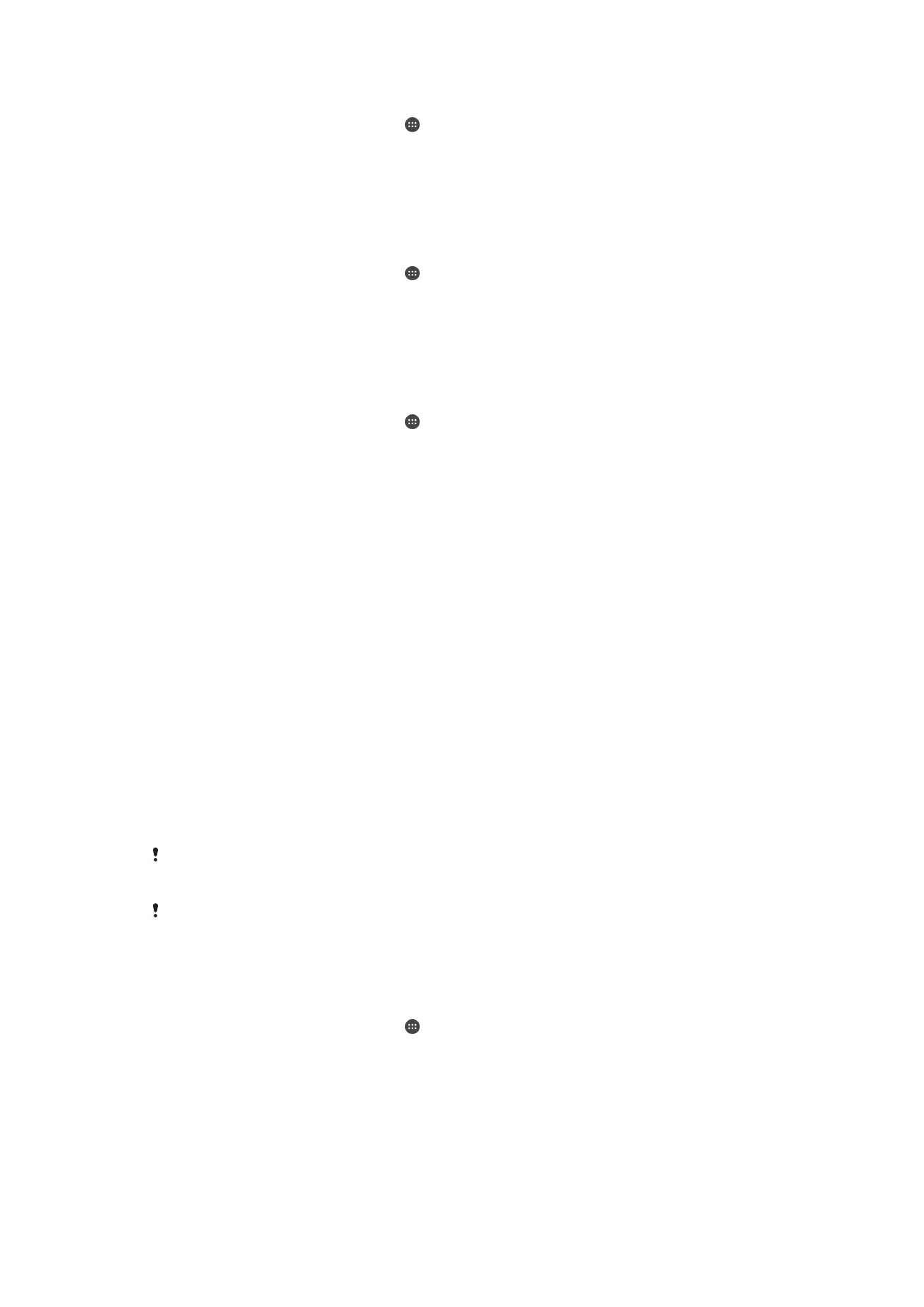
การปลดล็อกอุปกรณของคุณโดยอัตโนมัติ
คุณลักษณะ Smart Lock จะทำใหการปลดล็อกอุปกรณของคุณงายขึ้นโดยการ
ตั้งคาใหปลดล็อกโดยอัตโนมัติในบางสถานการณ คุณสามารถใหอุปกรณของ
คุณอยูในสถานะปลดล็อกตลอดเวลาได ตัวอยางเชน เมื่อมีการเชื่อมตอกับ
อุปกรณ Bluetooth® หรือเมื่อคุณพกพาติดตัว
การเตรียมความพรอมอุปกรณของคุณเพื่อปลดล็อกโดยอัตโนมัติ อันดับแรกคุณ
ตองทำตามขั้นตอนตามลำดับตอไปนี้:
•
ตรวจสอบใหแนใจวาคุณมีการเชื่อมตออินเทอรเน็ตที่ใชงานอยู แนะนำใหเชื่อมตอ Wi-Fi® เพื่อ
จำกัดคาใชจายในการรับสงขอมูล
•
ตรวจสอบใหแนใจวาแอปทั้งหมดของคุณอัปเดตโดยใชแอปพลิเคชัน Play Store™ เพื่อใหแนใจ
วาแอปบริการของ Google Play ™ มีการอัปเดต หากมีแอปบริการของ Google Play™ รุน
ลาสุด คุณจะสามารถใชคุณลักษณะ Smart Lock รุนลาสุดได
•
เปดใชงาน Smart Lock
•
กำหนดเวลาที่คุณตองการใหอุปกรณของคุณปลดล็อกโดยอัตโนมัติ
คุณลักษณะ Smart Lock ไดรับการพัฒนาโดย Google™ และฟงกชันการทำงานที่
แนนอนอาจมีการเปลี่ยนแปลงอยูตลอดเวลาเนื่องจากการปรับปรุงจาก Google™
คุณลักษณะ Smart Lock อาจเปดใหบริการในบางตลาด ประเทศ หรือภูมิภาค
การเปดใชงาน Smart Lock
1
ตรวจสอบใหแนใจวาคุณไดตั้งคารูปแบบการปลดล็อก PIN หรือรหัสผาน
สำหรับล็อกหนาจอของคุณ
2
จาก หนาจอหลัก ของคุณ แตะ
3
คนหาและแตะ ตั้งคา > ความปลอดภัย > ตัวแทนที่เชื่อถือได
4
ลากตัวเลื่อนที่อยูดานขาง Smart Lock (Google) ไปทางขวา
5
แตะลูกศรถอยหลังที่อยูถัดจาก ตัวแทนที่เชื่อถือได
6
คนหาและแตะ Smart Lock
7
ใส รูปแบบการปลดล็อก PIN หรือรหัสผานของคุณ คุณจำเปนตองใสการ
ล็อกหนาจอนี้ทุกครั้งที่คุณตองการเปลี่ยนการตั้งคา Smart Lock ของคุณ
8
เลือกประเภท Smart Lock
52
นี่คือเวอรชันอินเทอรเน็ตของเอกสารนี้ © พิมพเพื่อใชเปนการสวนตัวเทานั้น
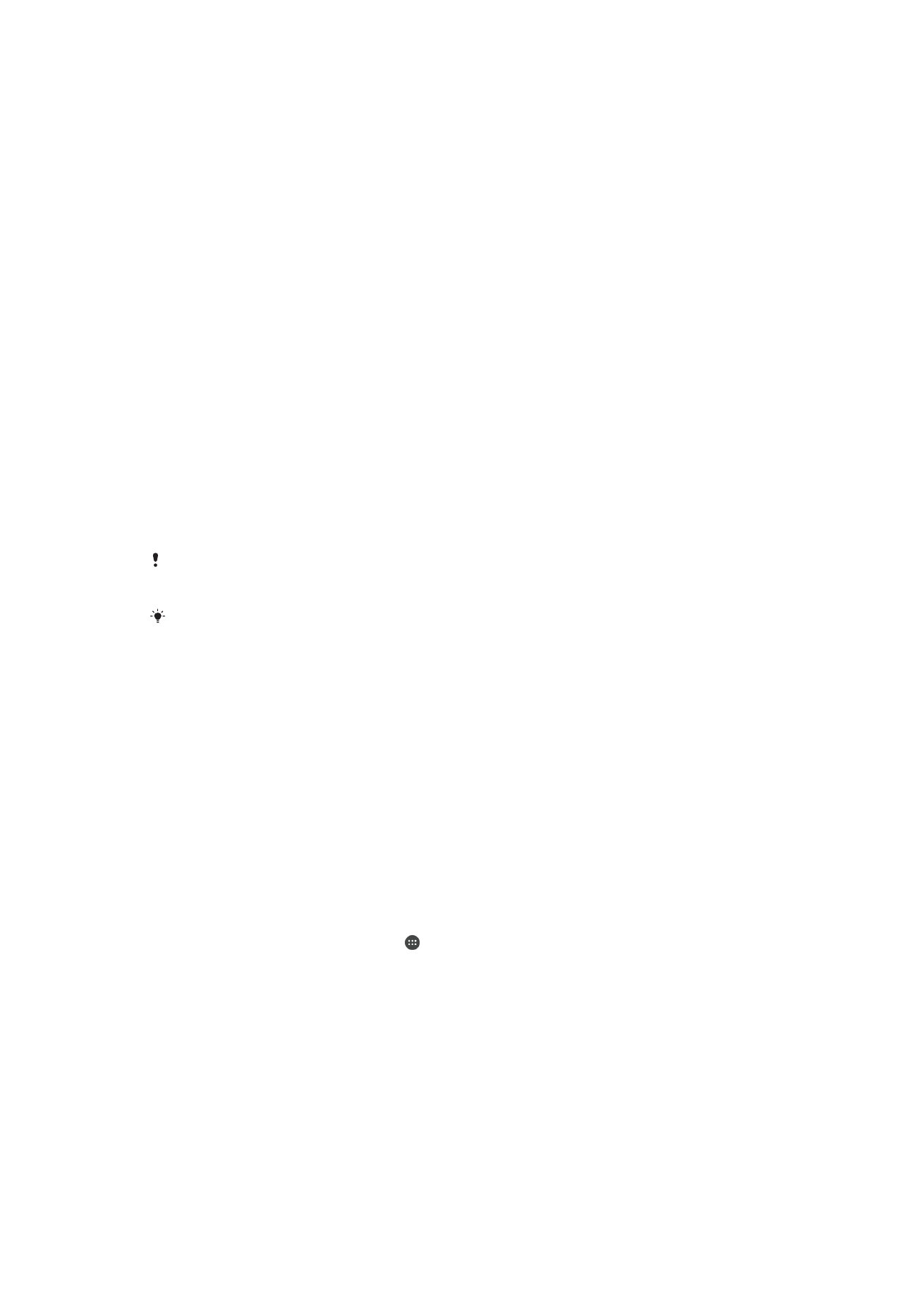
การตั้งคาเวลาที่ตองการใหอุปกรณคงสถานะปลดล็อกไวอัตโนมัติ
คุณสามารถตั้งคา Smart Lock ใหคงสถานะปลดล็อกอุปกรณของคุณไวโดยใช
การตั้งคาตอไปนี้:
•
อุปกรณที่เชื่อถือได — คงสถานะปลดล็อกอุปกรณของคุณไวเมื่อเชื่อมตอกับอุปกรณ Bluetooth®
ที่เชื่อถือได
•
สถานที่ที่เชื่อถือได — คงสถานะปลดล็อกอุปกรณของคุณไวเมื่อคุณอยูในสถานที่ที่เชื่อถือได
•
การตรวจจับการเคลื่อนไหวของเครื่อง — คงสถานะปลดล็อกอุปกรณของคุณไวขณะคุณพกพา
อุปกรณไวกับตัวคุณ
คุณตองปลดล็อกอุปกรณของคุณดวยตัวเองเมื่อคุณไมไดใชงานเปนเวลา 4
ชั่วโมงและหลังจากที่คุณรีสตารทเครื่อง
การเชื่อมตอกับอุปกรณ Bluetooth® ที่เชื่อถือได
คุณสามารถกำหนดอุปกรณ Bluetooth® ที่เชื่อมตอเปนอุปกรณ "ที่เชื่อถือได"
และใหอุปกรณ Xperia™ ของคุณปลดล็อกตลอดเวลาขณะที่เชื่อมตอกับอุปก
รณบลูทูธ ดังนั้นถาคุณมีอุปกรณ Bluetooth® ที่คุณเชื่อมตอเปนประจำ ตัวอยาง
เชน ลำโพงรถหรือระบบความบันเทิงที่บาน นาฬิกา Bluetooth® หรือตัวตรวจจับ
การเคลื่อนไหวในการออกกำลังกาย คุณสามารถเพิ่มอุปกรณเหลานี้เปนอุปกรณ
ที่เชื่อถือไดและเลี่ยงการรักษาความปลอดภัยที่เพิ่มขึ้นของหนาจอขณะล็อกเพื่อ
ประหยัดเวลา คุณลักษณะนี้เหมาะสมถาคุณมักอยูในสถานที่ที่คอนขางปลอดภัย
เมื่อคุณใชงานอุปกรณเหลานี้ ในบางกรณี คุณอาจจำเปนตองปลดล็อกอุปกรณ
ของคุณดวยตัวเองกอนที่จะเชื่อมตออุปกรณที่เชื่อถือได
ไมแนะนำใหเพิ่มอุปกรณที่เชื่อมตอกับอุปกรณของคุณอยางตอเนื่องเปนอุปกรณที่เชื่อถือ
ได เชน แปนพิมพหรือเคส Bluetooth®
ทันทีที่อุปกรณ Bluetooth® ที่เชื่อถือไดถูกปดเครื่องหรือหางออกจากระยะสัญญาณ
หนาจอของคุณจะล็อกและคุณตองใช PIN รูปแบบหรือรหัสผานของคุณเพื่อปลดล็อก
การเพิ่มอุปกรณ Bluetooth® ที่เชื่อถือได
1
ตรวจสอบใหแนใจวาอุปกรณของคุณถูกจับคูและเชื่อมตอกับอุปกรณ
Bluetooth® ที่คุณตองการเพิ่มเปนอุปกรณที่เชื่อถือได
2
ในเมนู Smart Lock ใหแตะ อุปกรณที่เชื่อถือได
3
แตะ เพิ่มอุปกรณที่เชื่อถือได > Bluetooth
4
แตะชื่ออุปกรณเพื่อเลือกจากรายการอุปกรณที่เชื่อมตอ เฉพาะอุปกรณที่จับ
คูแลวเทานั้นที่จะปรากฏในรายการนี้
5
คุณอาจจำเปนตองปลดล็อกอุปกรณของคุณดวยตัวเองกอนที่อุปกรณที่เชื่อ
ถือไดจะคงสถานะปลดล็อก ทั้งนี้ขึ้นอยูกับการรักษาความปลอดภัยการ
เชื่อมตอของคุณ
การลบอุปกรณ Bluetooth® ที่เชื่อถือไดออก
1
จาก หนาจอหลัก ของคุณ แตะ
2
คนหาและแตะ ตั้งคา > ความปลอดภัย > Smart Lock > อุปกรณที่เชื่อถือ
ได
3
แตะอุปกรณที่คุณตองการลบออก
4
แตะ ลบอุปกรณที่เชื่อถือไดออก
ตรวจสอบใหแนใจวาคุณมีความปลอดภัยเมื่อใชอุปกรณที่เชื่อถือได
อุปกรณ Bluetooth® ที่แตกตางกันจะรองรับมาตรฐาน และความสามารถในการ
รักษาความปลอดภัย Bluetooth® ที่แตกตางกัน มีความเปนไปไดที่ใครบางคน
สามารถทำใหอุปกรณ Xperia™ ของคุณอยูในสถานะปลดล็อกไดตลอดเวลา
โดยการเลียนแบบการเชื่อมตอ Bluetooth® ของคุณแมวาอุปกรณที่เชื่อถือได
ของคุณไมไดอยูบริเวณใกลเคียงก็ตาม อุปกรณของคุณไมสามารถตรวจสอบได
53
นี่คือเวอรชันอินเทอรเน็ตของเอกสารนี้ © พิมพเพื่อใชเปนการสวนตัวเทานั้น
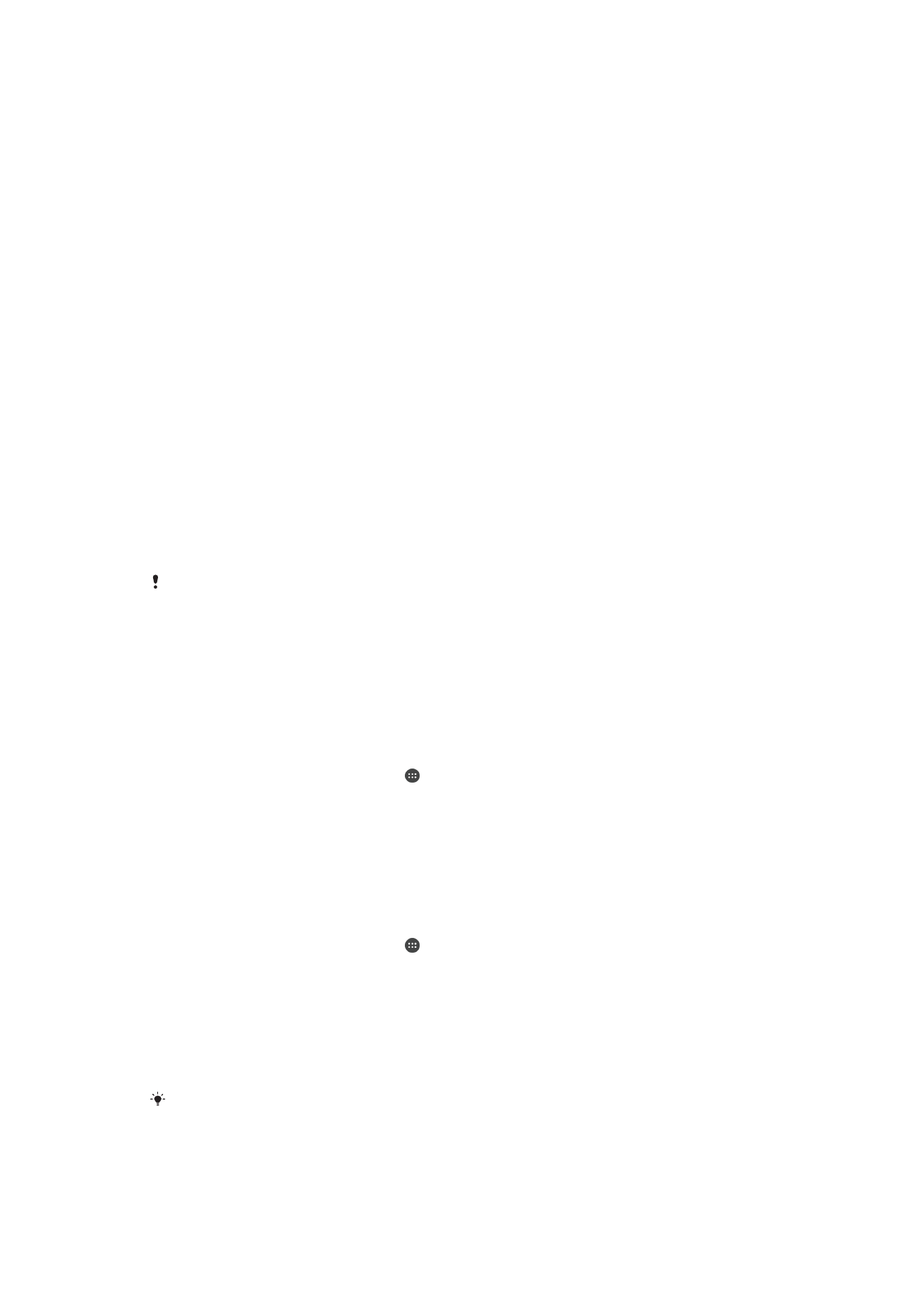
ทุกครั้งวาการเชื่อมตอของคุณปลอดภัยจากใครบางคนที่พยายามเลียนแบบการ
เชื่อมตอ
เมื่ออุปกรณของคุณไมสามารถระบุไดวาคุณกำลังใชการเชื่อมตอที่ปลอดภัยหรือ
ไม คุณจะไดรับการแจงเตือนบนอุปกรณ Xperia™ ของคุณและอาจจำเปนตอง
ปลดล็อกดวยตัวเองกอนที่อุปกรณที่เชื่อถือไดจะสามารถปลดล็อกได
ระยะการเชื่อมตอ Bluetooth® จะแตกตางกันขึ้นอยูกับปจจัยตาง ๆ เชน รุน
อุปกรณของคุณ อุปกรณ Bluetooth® ที่เชื่อมตอและสภาพแวดลอมของคุณ
เนื่องจากปจจัยเหลานี้ การเชื่อมตอ Bluetooth® จึงสามารถทำงานไดในระยะ
ทางถึง 100 เมตร ถามีคนใชอุปกรณ Xperia™ ของคุณในขณะที่อยูใกลกับ
อุปกรณที่เชื่อถือได พวกเขาอาจสามารถเขาถึงอุปกรณ Xperia™ ของคุณได
หากอุปกรณที่เชื่อถือไดปลดล็อกอยู
การเชื่อมตอกับสถานที่ที่เชื่อถือได
เมื่อตั้งคาคุณลักษณะสถานที่ที่เชื่อถือไดแลว การรักษาความปลอดภัยหนาจอเมื่อ
ล็อกบนอุปกรณ Xperia™ ของคุณจะถูกปดใชงานเมื่อคุณอยูในสถานที่ที่เชื่อถือ
ไดที่กำหนด เพื่อใหคุณลักษณะนี้ทำงาน คุณตองเชื่อมตออินเทอรเน็ต (แนะนำ
ใหเชื่อมตอผาน Wi-Fi®) และอนุญาตใหอุปกรณของคุณใชตำแหนงปจจุบันของ
คุณ
การตั้งคาสถานที่ที่เชื่อถือได อันดับแรกใหตรวจสอบวาโหมดระบุตำแหนงความ
แมนยำสูงหรือโหมดระบุตำแหนงประหยัดแบตเตอรี่ถูกเปดใชงานบนอุปกรณของ
คุณกอนที่คุณจะเพิ่มตำแหนงบานหรือสถานที่ที่กำหนดเอง
ขนาดที่แนนอนของตำแหนงที่เชื่อถือไดจะเปนขนาดโดยประมาณและอาจขยายเกิน
ผนังบานของคุณหรือพื้นที่อื่น ๆ ที่คุณไดเพิ่มเปนตำแหนงที่เชื่อถือได คุณลักษณะนี้
สามารถทำใหอุปกรณของคุณอยูในสถานะปลดล็อกตลอดเวลาไดภายในรัศมีไกลถึง 80
เมตร นอกจากนี้โปรดทราบวาสัญญาณของตำแหนงสามารถจำลองหรือจัดการได บาง
คนที่มีการเขาถึงอุปกรณที่พิเศษสามารถปลดล็อกอุปกรณของคุณได
การเพิ่มตำแหนงบานของคุณ
1
ตรวจสอบใหแนใจวาโหมดระบุตำแหนงเปดอยูและคุณใชการตั้งคา ความ
แมนยำสูง หรือ ประหยัดแบตเตอรี่
2
จาก หนาจอหลัก ของคุณ แตะ
3
คนหาและแตะ ตั้งคา > ความปลอดภัย > Smart Lock > สถานที่ที่เชื่อถือ
ได > หนาหลัก
4
แตะ เปดตำแหนงที่ตั้งนี้
การแกไขตำแหนงบานของคุณ
1
ตรวจสอบใหแนใจวาโหมดระบุตำแหนงเปดอยูและคุณใชการตั้งคา ความ
แมนยำสูง หรือ ประหยัดแบตเตอรี่
2
จาก หนาจอหลัก ของคุณ แตะ
3
คนหาและแตะ ตั้งคา > ความปลอดภัย > Smart Lock > สถานที่ที่เชื่อถือ
ได
4
เลือกตำแหนงบานของคุณ
5
แตะ แกไข
6
ในแถบการคนหา ใหใสตำแหนงที่คุณตองการใชเปนตำแหนงตั้งบานของ
คุณ
หากบานของคุณมีหลายอาคารในที่อยูเดียวกัน สถานที่ที่เชื่อถือไดที่คุณตองการเพิ่ม
อาจจะแตกตางจากที่อยูจริง เพื่อความถูกตองของตำแหนงที่ตั้งที่ดีขึ้น คุณสามารถเพิ่ม
ตำแหนงที่ตั้งจริงบานของคุณภายในกลุมอาคารเปนสถานที่ที่กำหนดเอง
54
นี่คือเวอรชันอินเทอรเน็ตของเอกสารนี้ © พิมพเพื่อใชเปนการสวนตัวเทานั้น
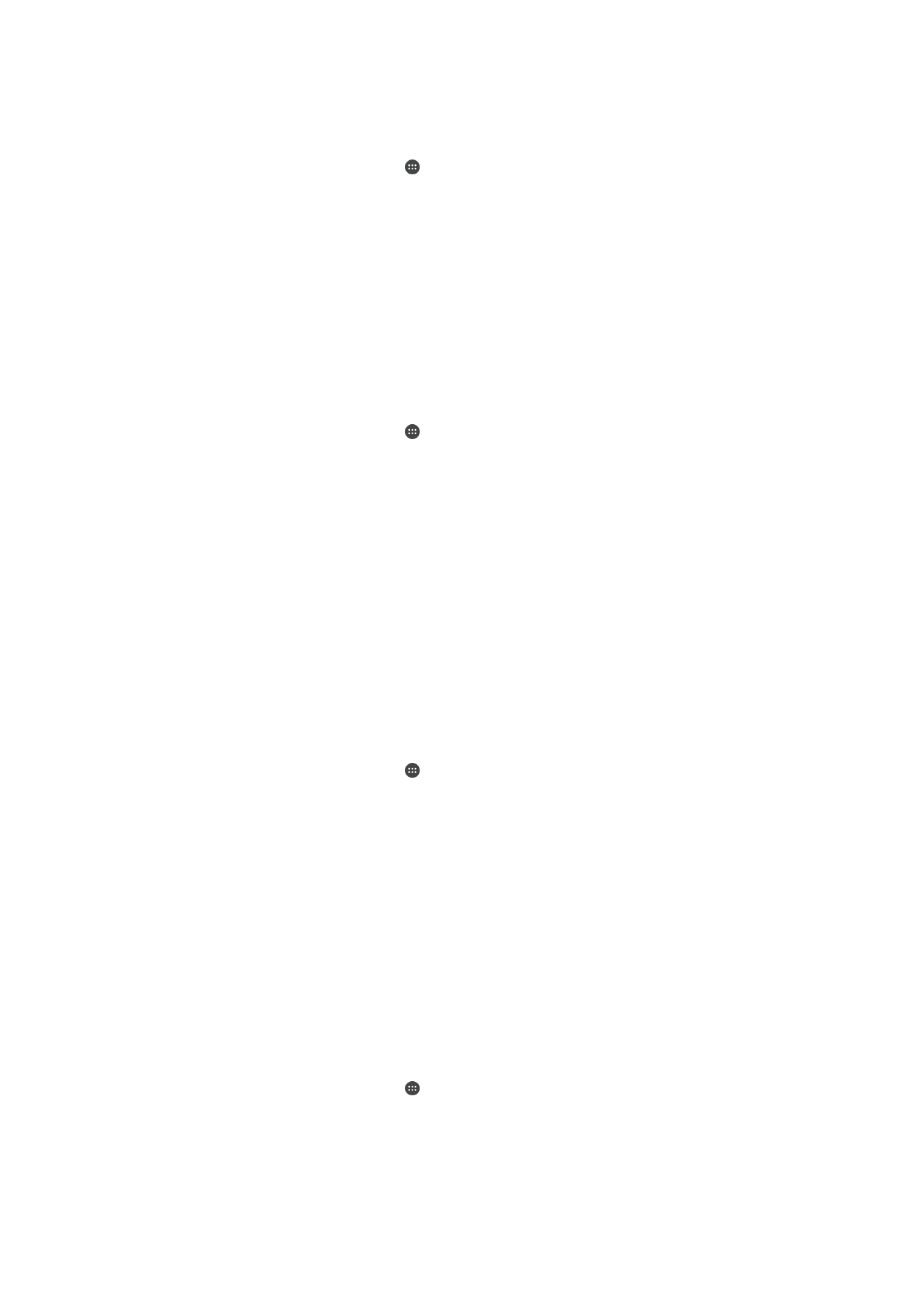
การนำตำแหนงบานของคุณออก
1
ตรวจสอบใหแนใจวาโหมดระบุตำแหนงเปดอยูและคุณใชการตั้งคา ความ
แมนยำสูง หรือ ประหยัดแบตเตอรี่
2
จาก หนาจอหลัก ของคุณ แตะ
3
คนหาและแตะ ตั้งคา > ความปลอดภัย > Smart Lock > สถานที่ที่เชื่อถือ
ได > หนาหลัก
4
แตะ ปดตำแหนงที่ตั้งนี้
การใชตำแหนงที่กำหนดเอง
คุณสามารถเพิ่มตำแหนงที่ตั้งตาง ๆ ใหเปนสถานที่ที่กำหนดเอง และเชื่อถือได
ซึ่งอุปกรณของคุณจะคงสถานะปลดล็อกตลอดเวลา
การเพิ่มสถานที่ที่กำหนดเอง
1
ตรวจสอบใหแนใจวาโหมดระบุตำแหนงเปดอยูและคุณใชการตั้งคา ความ
แมนยำสูง หรือ ประหยัดแบตเตอรี่
2
จาก หนาจอหลัก ของคุณ แตะ
3
คนหาและแตะ ตั้งคา > ความปลอดภัย > Smart Lock > สถานที่ที่เชื่อถือ
ได
4
แตะ เพิ่มสถานที่ที่เชื่อถือได
5
หากตองการใชตำแหนงปจจุบันเปนสถานที่ที่กำหนดเองและเชื่อถือได ให
แตะ เลือกตำแหนงที่ตั้งนี้
6
หรือหากตองการใสตำแหนงอื่น ใหแตะที่ไอคอนแวนขยายและพิมพที่อยู
อุปกรณของคุณจะคนหาตำแหนงที่ตั้งที่ใสเขาไป หากตองการใชที่อยูที่
แนะนำ ใหแตะที่อยู
7
หากตองการปรับตำแหนงที่ตั้งใหชัด ใหแตะลูกศรถอยหลังถัดจากที่อยู
แลวลากหมุดกำหนดตำแหนงไปยังตำแหนงที่ตองการ และแตะ เลือก
ตำแหนงที่ตั้งนี้
การแกไขสถานที่ที่กำหนดเอง
1
ตรวจสอบใหแนใจวาโหมดระบุตำแหนงเปดอยูและคุณใชการตั้งคา ความ
แมนยำสูง หรือ ประหยัดแบตเตอรี่
2
จาก หนาจอหลัก ของคุณ แตะ
3
คนหาและแตะ ตั้งคา > ความปลอดภัย > Smart Lock > สถานที่ที่เชื่อถือ
ได
4
เลือกสถานที่ที่คุณตองการแกไข
5
แตะ แกไขที่อยู
6
หากตองการใสตำแหนงอื่น ใหแตะที่ไอคอนแวนขยายและพิมพที่อยู
อุปกรณของคุณจะคนหาตำแหนงที่ตั้งที่ใสเขาไป หากตองการใชที่อยูที่
แนะนำ ใหแตะที่อยู
7
หากตองการปรับตำแหนงที่ตั้งใหชัด ใหแตะลูกศรถอยหลังถัดจากที่อยู
แลวลากหมุดกำหนดตำแหนงไปยังตำแหนงที่ตองการ และแตะ เลือก
ตำแหนงที่ตั้งนี้
การลบสถานที่ที่กำหนดเอง
1
ตรวจสอบใหแนใจวาโหมดระบุตำแหนงเปดอยูและคุณใชการตั้งคา ความ
แมนยำสูง หรือ ประหยัดแบตเตอรี่
2
จาก หนาจอหลัก ของคุณ แตะ
3
คนหาและแตะ ตั้งคา > ความปลอดภัย > Smart Lock > สถานที่ที่เชื่อถือ
ได
4
เลือกสถานที่ที่คุณตองการลบออก
5
แตะ ลบ
55
นี่คือเวอรชันอินเทอรเน็ตของเอกสารนี้ © พิมพเพื่อใชเปนการสวนตัวเทานั้น
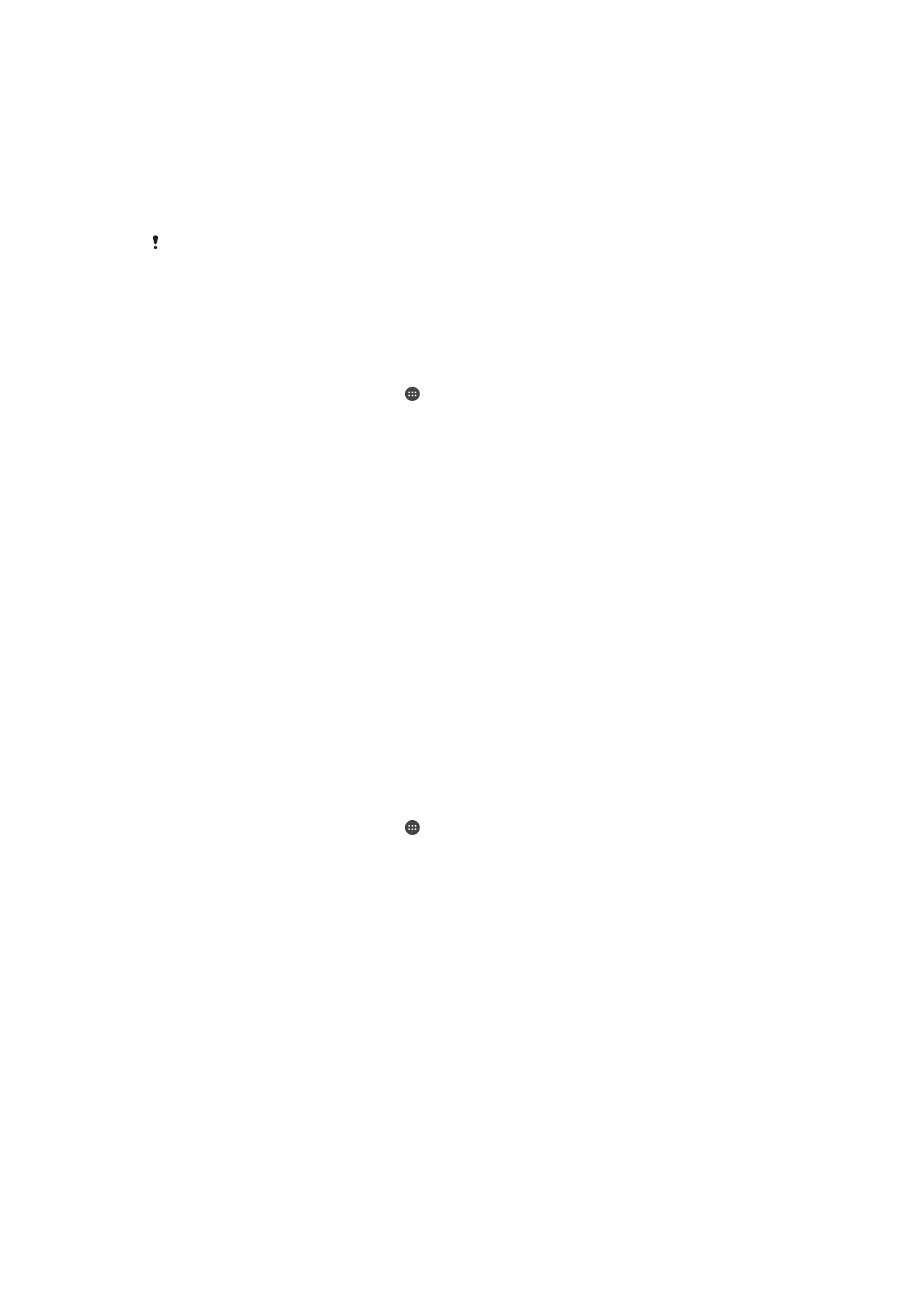
ล็อกอุปกรณของคุณตลอดเวลาขณะที่คุณพกติดตัว
การใชงานคุณลักษณะการตรวจจับการเคลื่อนไหวของเครื่อง อุปกรณของคุณจะ
อยูในสถานะปลดล็อกตลอดเวลาเมื่ออุปกรณอยูกับตัวคุณ ตัวอยางเชน ถาคุณถือ
อยูในมือ ใสกระเปา เครื่องวัดความเรงในอุปกรณของคุณจะชวยใหอุปกรณของ
คุณอยูในสถานะปลดล็อกตลอดเวลาเมื่อสัมผัสไดวากำลังถูกพกติดตัวอยู อุปกรณ
จะล็อกเมื่อเครื่องวัดความเรงตรวจพบวาอุปกรณถูกวางลง
คุณลักษณะการตรวจจับการเคลื่อนไหวของเครื่องไมสามารถแยกความแตกตางของตัว
บุคคลได หากคุณใหอุปกรณของคุณกับคนอื่นขณะที่ใชงานการตรวจจับการเคลื่อนไหว
ของเครื่อง อุปกรณของคุณอาจปลดล็อกสำหรับผูใชคนอื่นเชนกัน โปรดจำไววาการ
ตรวจจับการเคลื่อนไหวของเครื่องเปนคุณลักษณะของการรักษาความปลอดภัยที่มีความ
ปลอดภัยนอยกวาการใชรูปแบบ, PIN หรือรหัสผาน
การเปดใชงานการตรวจจับการเคลื่อนไหวของเครื่อง
1
จาก หนาจอหลัก ของคุณ แตะ
2
คนหาและแตะ ตั้งคา > ความปลอดภัย > Smart Lock > การตรวจจับการ
เคลื่อนไหวของเครื่อง
3
ลากตัวเลื่อนที่อยูดานขาง ปด ไปทางขวาแลวแตะ ตกลง
การใชการตรวจจับการเคลื่อนไหวของเครื่อง
เมื่อคุณใชคุณลักษณะการตรวจจับการเคลื่อนไหวของเครื่อง คุณจะตองตระหนัก
ถึงพฤติกรรมดังตอไปนี้:
•
เมื่ออุปกรณของคุณรูสึกวาอยูบนรางกายของคุณ อุปกรณจะอยูสถานะปลดล็อกตลอดเวลาหลัง
จากที่คุณปลดล็อก
•
ทุกครั้งที่คุณวางอุปกรณของคุณลงและอุปกรณรูสึกวาไมไดอยูบนรางกายของคุณ อุปกรณของ
คุณจะล็อกโดยอัตโนมัติ
•
หลังจากที่คุณวางอุปกรณของคุณลง ตัวอยางเชน ถาคุณวางไวบนโตะ อุปกรณของคุณอาจใช
เวลาถึงหนึ่งนาทีเพื่อล็อก
•
หลังจากที่คุณขึ้นรถยนต รถบัส รถไฟหรือยานพาหนะทางบกอื่น ๆ อุปกรณของคุณสามารถใช
เวลาระหวาง 5 และ 10 นาทีเพื่อล็อก
•
โปรดทราบวาเมื่อคุณอยูบนเครื่องบินหรือเรือ (หรือยานพาหนะอื่น ๆ ที่ไมใชบนบก) อุปกรณของ
คุณอาจจะไมล็อกโดยอัตโนมัติ เพื่อใหแนใจคุณควรล็อกดวยตนเองหากมีความจำเปน
•
เมื่อคุณหยิบอุปกรณของคุณขึ้นอีกครั้งหรือออกจากยานพาหนะ เพียงปลดล็อกครั้งเดียว จากนั้น
อุปกรณของคุณจะอยูสถานะปลดล็อกตลอดเวลาที่อยูกับตัวคุณ
การปดการตรวจจับการเคลื่อนไหวของเครื่อง
1
จาก หนาจอหลัก ของคุณ แตะ
2
คนหาและแตะ ตั้งคา > ความปลอดภัย > Smart Lock > การตรวจจับการ
เคลื่อนไหวของเครื่อง
3
ลากตัวเลื่อนที่อยูดานขาง เปด ไปทางขวา