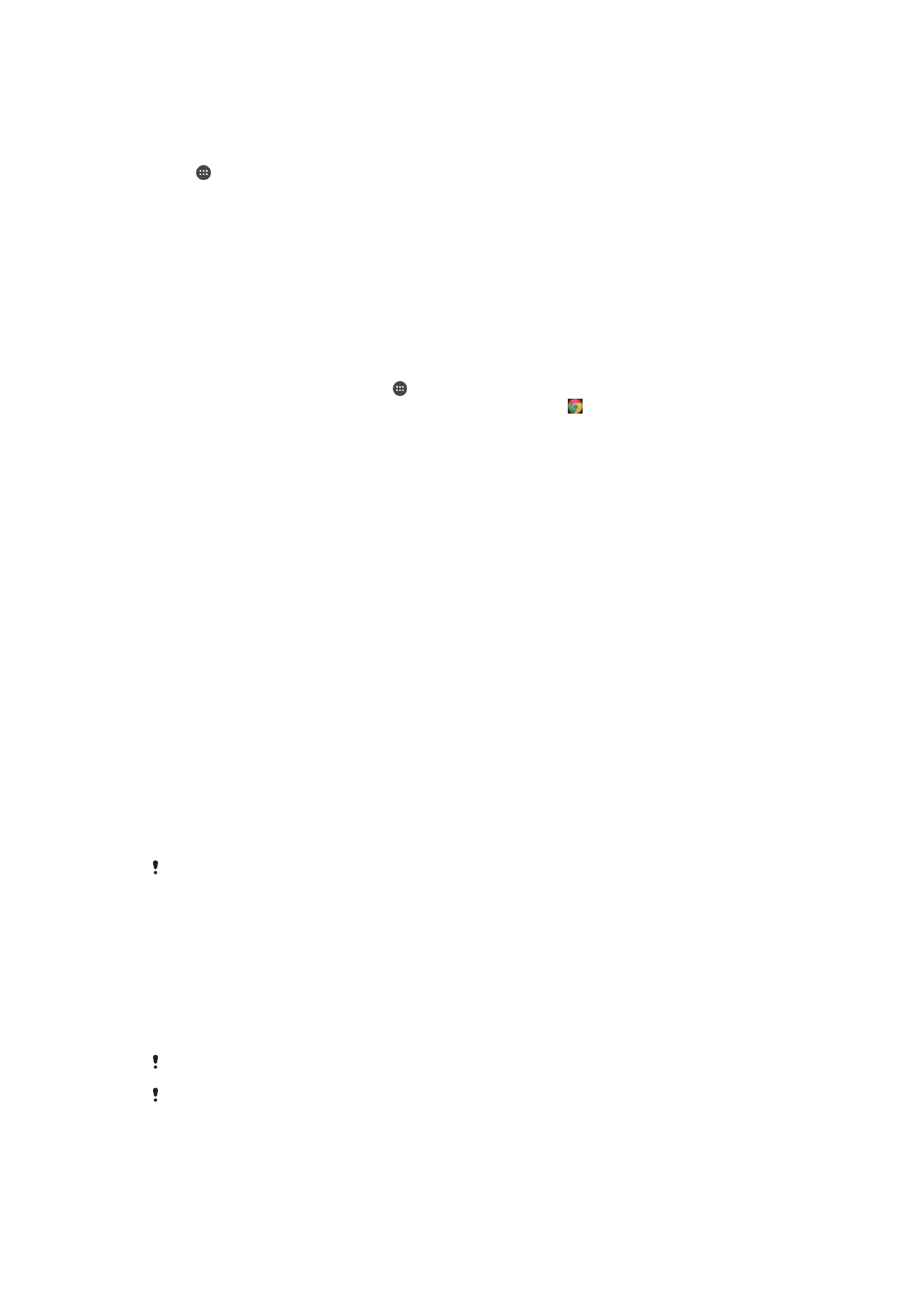
Bezdrôtová technológia Bluetooth®
Pomocou funkcie Bluetooth® môžete odosielať súbory na iné zariadenia kompatibilné
s technológiou Bluetooth® alebo môžete pripojiť handsfree príslušenstvo. Spojenia
pomocou funkcie Bluetooth® fungujú najlepšie do vzdialenosti 10 metrov (33 stôp) a bez
pevných prekážok na dráhe. V niektorých prípadoch môže byť potrebné zariadenie
manuálne spárovať s inými zariadeniami Bluetooth®.
Vzájomná prevádzkyschopnosť a kompatibilita sa medzi zariadeniami Bluetooth® líši.
Ak používate zariadenie s viacerými používateľmi, každý používateľ môže zmeniť nastavenia
technológie Bluetooth® a zmena ovplyvní všetkých používateľov.
119
Toto je internetová verzia tejto publikácie. © Tlač je možná iba pre súkromné použitie.
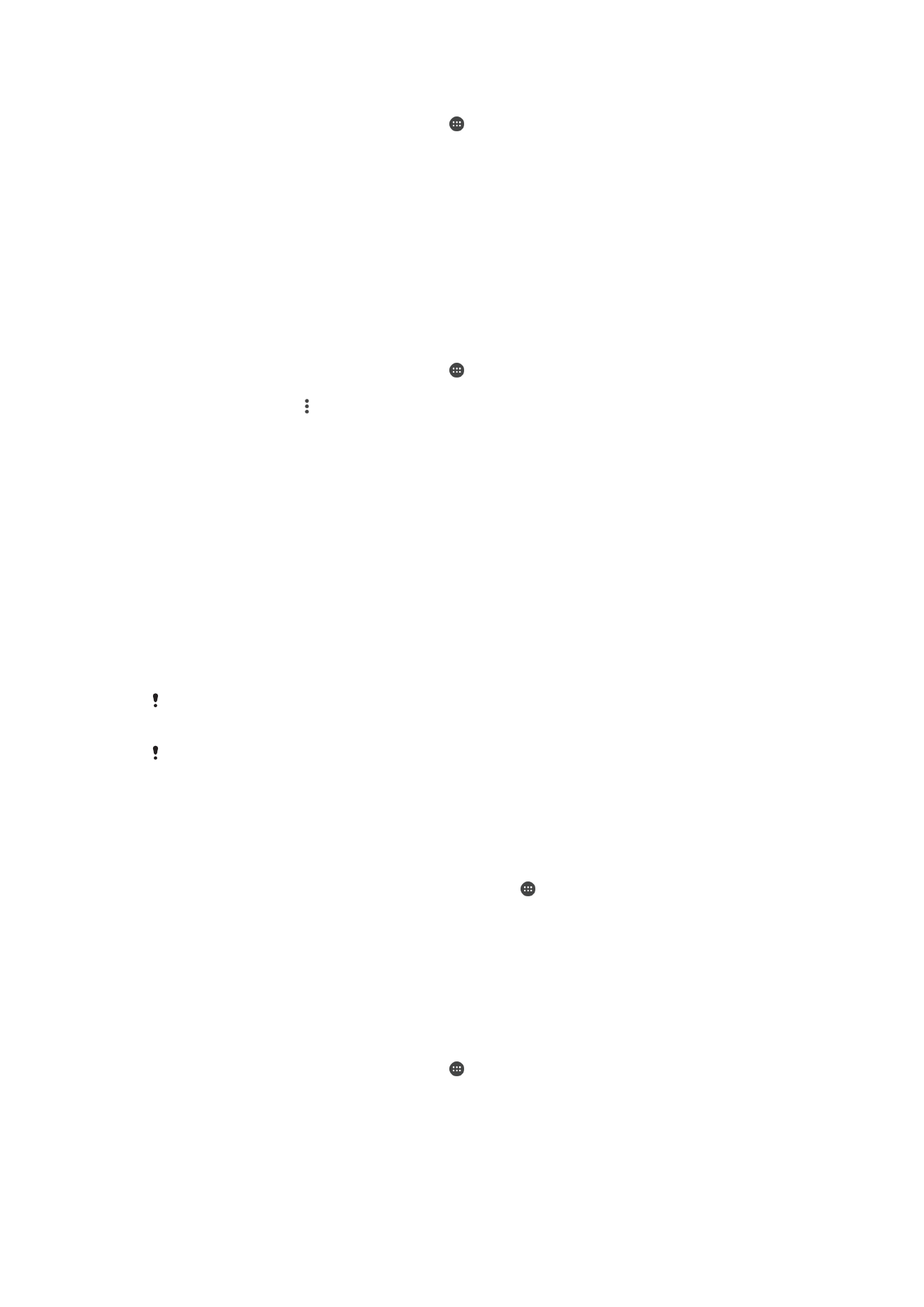
Zapnutie funkcie Bluetooth
®
1
Na obrazovke Plocha ťuknite na položku .
2
Vyhľadajte položky
Nastavenia > Bluetooth a ťuknite na ne.
3
Funkciu Bluetooth
®
zapnete ťuknutím na prepínač vedľa položky
Bluetooth. Vaše
zariadenie je teraz viditeľné pre okolité zariadenia a zobrazuje sa v ňom zoznam
dostupných zariadení Bluetooth
®
.
Pomenovanie zariadenia
Svojmu zariadeniu môžete dať názov. Tento názov sa zobrazí v iných zariadeniach po
zapnutí funkcie Bluetooth
®
a nastavení telefónu na viditeľný.
Zadanie názvu zariadenia
1
Skontrolujte, či je zapnutá funkcia Bluetooth
®
.
2
Na obrazovke Plocha ťuknite na položku .
3
Vyhľadajte položky
Nastavenia > Bluetooth a ťuknite na ne.
4
Ťuknite na položky >
Premenovať toto zariadenie.
5
Zadajte názov zariadenia.
6
Ťuknite na položku
Premenovať.
Spárovanie s iným zariadením Bluetooth
®
Keď spárujete svoje zariadenie s iným zariadením, môžete svoje zariadenie pripojiť
napríklad k náhlavnej súprave Bluetooth
®
alebo k prípojke do auta Bluetooth
®
a používať
tieto prídavné zariadenia na zdieľanie hudby.
Po spárovaní zariadenia s iným zariadením Bluetooth
®
si zariadenie spárovanie
zapamätá. Pri párovaní zariadenia so zariadením Bluetooth
®
môže byť potrebné zadať
prístupový kód. Zariadenie automaticky vyskúša predvolený prístupový kód 0000. Ak
tento kód nefunguje, prístupový kód zariadenia vyhľadajte v dokumentácii k zariadeniu
Bluetooth
®
. Pri ďalšom prepájaní zariadenia s týmto zariadením Bluetooth
®
nebude
nutné znova zadať prístupový kód.
Niektoré zariadenia Bluetooth
®
, napríklad väčšina náhlavných súprav Bluetooth
®
, vyžadujú
spárovanie aj pripojenie k inému zariadeniu.
Zariadenie môže byť spárované s viacerými zariadeniami Bluetooth
®
, ale pripojiť ho môžete iba
k jednému profilu Bluetooth
®
naraz.
Spárovanie zariadenia s iným zariadením Bluetooth
®
1
Zariadenie, s ktorým chcete párovať, musí mať aktivovanú funkciu Bluetooth
®
a musí byť viditeľné pre ostatné zariadenia Bluetooth
®
.
2
Na obrazovke Plocha zariadenia ťuknite na položku .
3
Vyhľadajte položky
Nastavenia > Bluetooth a ťuknite na ne.
4
Posunutím jazdca vedľa položky
Bluetooth zapnite funkciu Bluetooth
®
. Zobrazí sa
zoznam dostupných zariadení Bluetooth
®
.
5
Ťuknite na zariadenie Bluetooth
®
, s ktorým chcete párovať.
6
V prípade potreby zadajte prístupový kód alebo potvrďte rovnaký prístupový kód
na oboch zariadeniach.
Pripojenie zariadenia k inému zariadeniu Bluetooth
®
1
Na obrazovke Plocha ťuknite na položku .
2
Vyhľadajte položky
Nastavenia > Bluetooth a ťuknite na ne.
3
Ťuknite na zariadenie Bluetooth
®
, ku ktorému sa chcete pripojiť.
120
Toto je internetová verzia tejto publikácie. © Tlač je možná iba pre súkromné použitie.
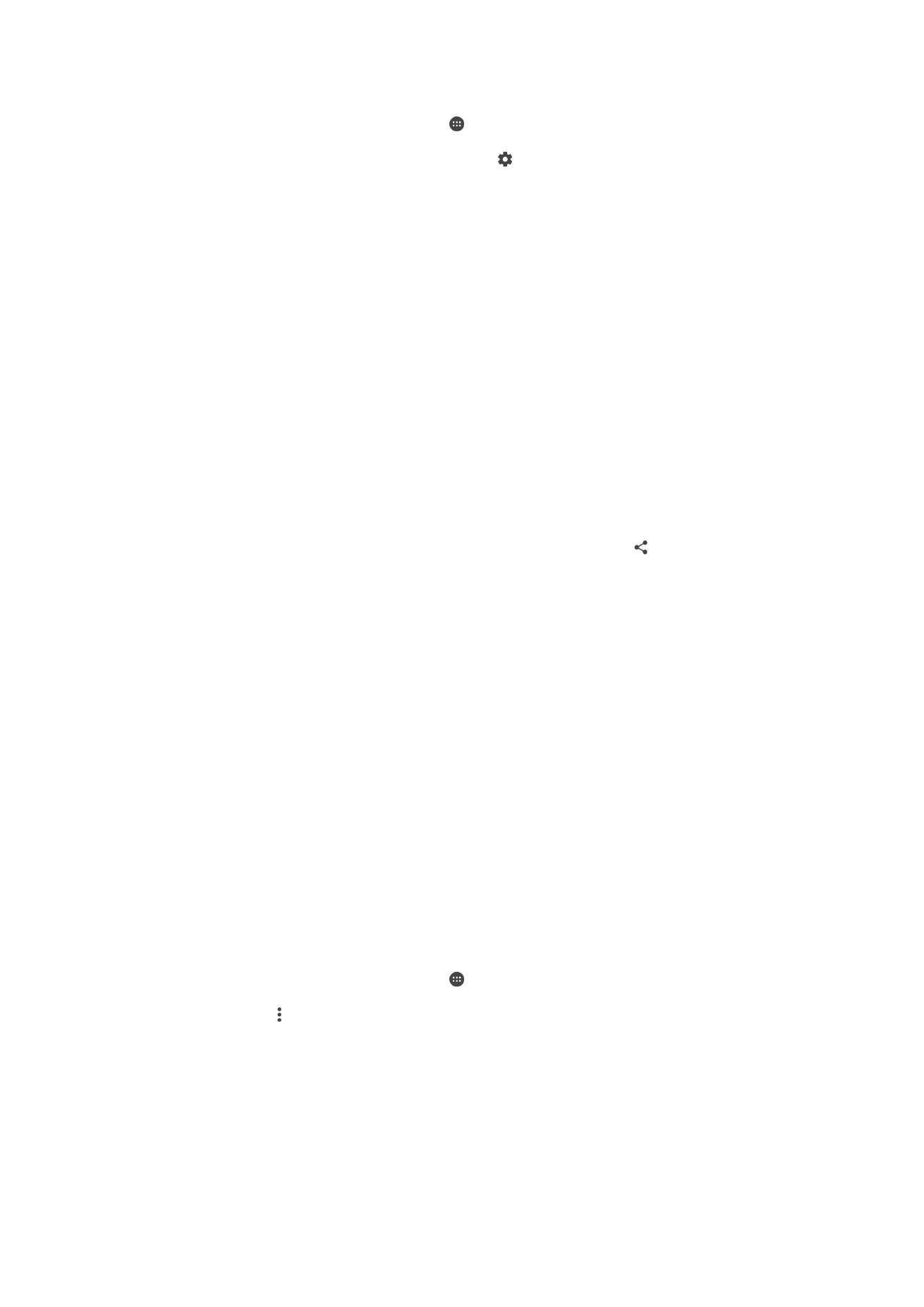
Zrušenie párovania zariadenia s technológiou Bluetooth
®
1
Na obrazovke Plocha ťuknite na položku .
2
Vyhľadajte položky
Nastavenia > Bluetooth a ťuknite na ne.
3
V časti
Párované zariadenia ťuknite na položku vedľa názvu zariadenia,
ktorého párovanie chcete zrušiť.
4
Ťuknite na položku
Zabud..
Odosielanie a prijímanie položiek pomocou technológie Bluetooth
®
Zdieľajte položky s inými zariadeniami kompatibilnými s technológiou Bluetooth
®
, ako sú
telefóny alebo počítače. Pomocou funkcie Bluetooth
®
môžete odosielať a prijímať
niekoľko typov položiek, ako napríklad:
•
fotografie a videá,
•
hudbu a iné zvukové súbory,
•
kontakty,
•
webové stránky.
Odosielanie položiek pomocou technológie Bluetooth
®
1
Prijímajúce zariadenie: Uistite sa, že je funkcia Bluetooth
®
zapnutá a že je
zariadenie viditeľné pre ostatné zariadenia s funkciou Bluetooth
®
.
2
Odosielajúce zariadenie: Otvorte aplikáciu, ktorá obsahuje položku, ktorú chcete
odoslať, a prejdite na túto položku.
3
V závislosti od aplikácie a odosielanej položky môže byť potrebné napríklad
dotknúť sa a podržať prst na položke, otvoriť ju alebo stlačiť položku . Môžu
existovať aj iné spôsoby odoslania položky.
4
Vyberte položku
Bluetooth.
5
Ak sa zobrazí výzva, zapnite technológiu Bluetooth
®
.
6
Ťuknite na názov prijímacieho zariadenia.
7
Prijímajúce zariadenie: Ak budete vyzvaní, prijmite pripojenie.
8
Odosielajúce zariadenie: Na požiadanie potvrďte prenos na prijímacie zariadenie.
9
Prijímajúce zariadenie: Prijmite prichádzajúcu položku.
Príjem položiek pomocou technológie Bluetooth
®
1
Skontrolujte, či je funkcia Bluetooth
®
zapnutá a viditeľná pre ďalšie zariadenia
s technológiou Bluetooth
®
.
2
Vysielacie zariadenie začne odosielať údaje do vášho zariadenia.
3
Ak sa zobrazí výzva, v obidvoch zariadeniach zadajte ten istý prístupový kód alebo
potvrďte ponúkaný prístupový kód.
4
Ak sa v zariadení zobrazí upozornenie o prichádzajúcom súbore, presuňte stavový
riadok smerom nadol a prenos súboru prijmite ťuknutím na upozornenie.
5
Ak chcete začať s presunom súboru, ťuknite na položku
Prijať.
6
Na zobrazenie procesu presunu presuňte stavový riadok smerom nadol.
7
Prijatú položku otvoríte, ak presuniete stavový riadok smerom nadol a ťuknete na
príslušné upozornenie.
Zobrazenie súborov prijatých prostredníctvom technológie Bluetooth®
1
Na obrazovke Plocha ťuknite na položku .
2
Vyhľadajte položky
Nastavenia > Bluetooth a ťuknite na ne.
3
Stlačte tlačidlo a vyberte položku
Zobraziť prijaté súbory.