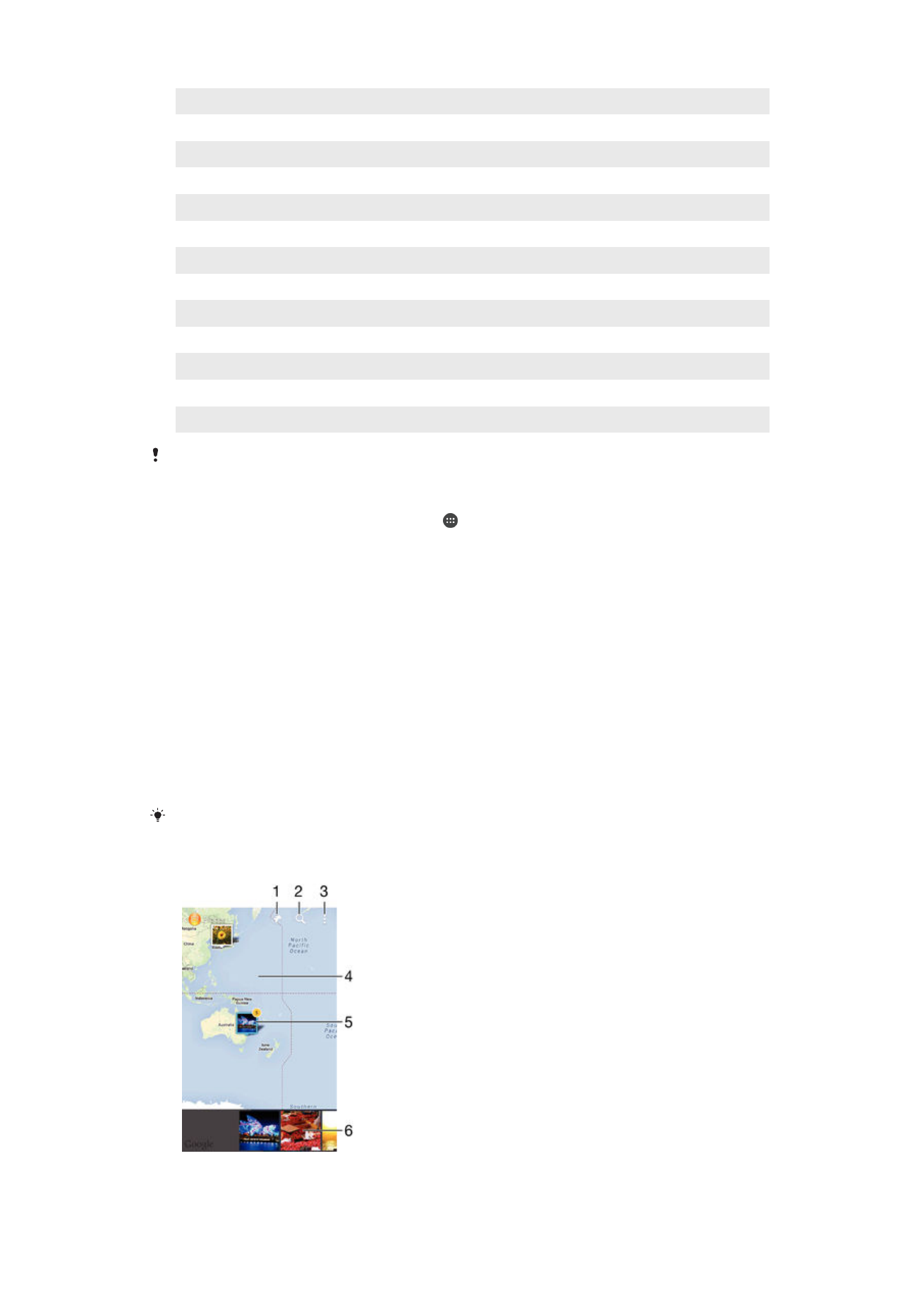
Просмотр фотографий на карте или в режиме земного шара
6
Просмотр фотографий и видеозаписей, которые вы скрыли от просмотра
7
Просмотр всех фотографий и видеозаписей, снятых на камеру с использованием специальных эффектов
8
Просмотр всех фотографий и видеозаписей, сохраненных в разных папках на устройстве
9
Просмотр всех фотографий с лицами
10
Просмотр фотографий и видеозаписей на устройствах в той же сети
11
Просмотр всех фотографий и видеозаписей, сохраненных на USB-накопитель
12
Открытие меню параметров для перехода к приложению «Альбом»
13
Прокрутка страницы вверх или вниз для просмотра содержимого
Служба PlayMemories Online доступна не во всех странах и регионах.
Просмотр фотографий из веб-служб в Альбоме
1
Перейдите на Начальный экран и коснитесь .
2
Найдите и коснитесь Альбом, затем перетащите левый край начального экрана
приложения «Альбом» вправо.
3
Коснитесь нужной веб-службы, затем следуйте указаниям на экране, чтобы начать работу с
ней. Отобразятся все доступные веб-альбомы, загруженные на сервер веб-службы.
4
Коснитесь любого альбома, чтобы просмотреть его содержимое, затем коснитесь
фотографии в альбоме.
5
Пролистайте экран влево для просмотра следующей фотографии или видеозаписи.
Пролистайте экран вправо для просмотра предыдущей фотографии или видеозаписи.
Просмотр фотографий на карте
Добавление к фотографиям информации о местоположении называется добавлением геометок.
Можно просматривать фотографии на карте и добавлять к ним метки, показывая друзьям и
членам семьи, где были сделаны фотографии. Подробнее см. в разделе
Добавление
географического положения к фотографиям
на странице 92 .
Включив определение местоположения и активировав добавление геометок в камере,
можно добавлять геометки к фотографиям прямо во время съемки, чтобы потом
смотреть фотографии на карте.
106
Это Интернет-версия документа. © Печать разрешена только для частного использования.
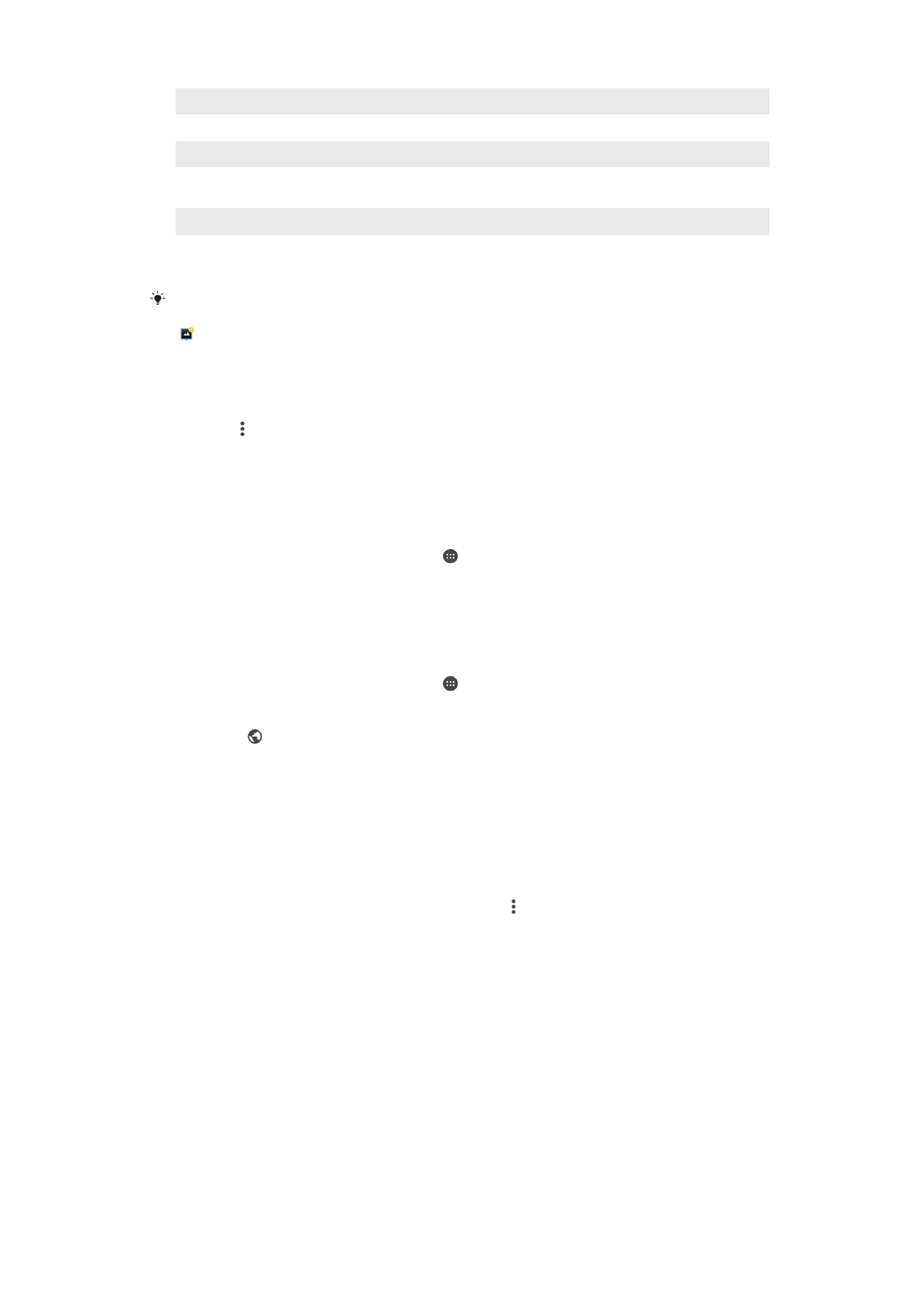
1
Просмотр фотографий с геометками в режиме земного шара
2
Поиск местоположения на карте
3
Просмотр функций меню
4
Коснитесь дважды, чтобы увеличить масштаб. Сведите пальцы, чтобы уменьшить масштаб. Перетаскивайте для
просмотра разных участков карты
5
Группа фотографий и (или) видеозаписей с совпадающими геометками
6
Миниатюры выбранной группы фотографий и (или) видеозаписей. Коснитесь объекта для просмотра в
полноэкранном режиме
Если в одном и том же месте снято несколько фотографий, на карте будет отображаться
лишь одна из них. Общее число фотографий указано в правом верхнем углу, например
.
Для просмотра всех фотографий коснитесь верхней фотографии в стопке, а затем
коснитесь одной из миниатюр внизу экрана.
Добавление геометки к фотографии
1
При просмотре фотографии коснитесь экрана, чтобы отобразить панели инструментов.
2
Коснитесь , затем коснитесь Добавить геометку, чтобы открыть экран карты.
3
Коснитесь карты, чтобы задать местоположение для фотографии.
4
Чтобы задать другое местоположение для этой фотографии, коснитесь нового
местоположения на карте.
5
По завершении коснитесь OK.
Просмотр фотографий с геометками на карте
1
Перейдите на Начальный экран и коснитесь .
2
Найдите и коснитесь Альбом.
3
Перетащите левый край начального экрана приложения «Альбом» вправо, затем коснитесь
Адреса.
4
Коснитесь фотографии, которую нужно просмотреть на карте.
Просмотр фотографий с геометками в режиме земного шара
1
Перейдите на Начальный экран и коснитесь .
2
Найдите и коснитесь Альбом.
3
Перетащите левый край начального экрана приложения «Альбом» вправо, затем коснитесь
Адреса > .
4
Коснитесь фотографии, которую нужно просмотреть в режиме земного шара.
Изменение геометки на фотографии
1
При просмотре фотографии на карте в "Альбоме" коснитесь фотографии и удерживайте
ее, пока рамка не станет синей, а затем коснитесь нужного места на карте.
2
Коснитесь OK.
Изменение режима просмотра карты
•
Просматривая карту в приложении "Альбом", коснитесь , затем выберите Обычный вид или
Спутник.
107
Это Интернет-версия документа. © Печать разрешена только для частного использования.
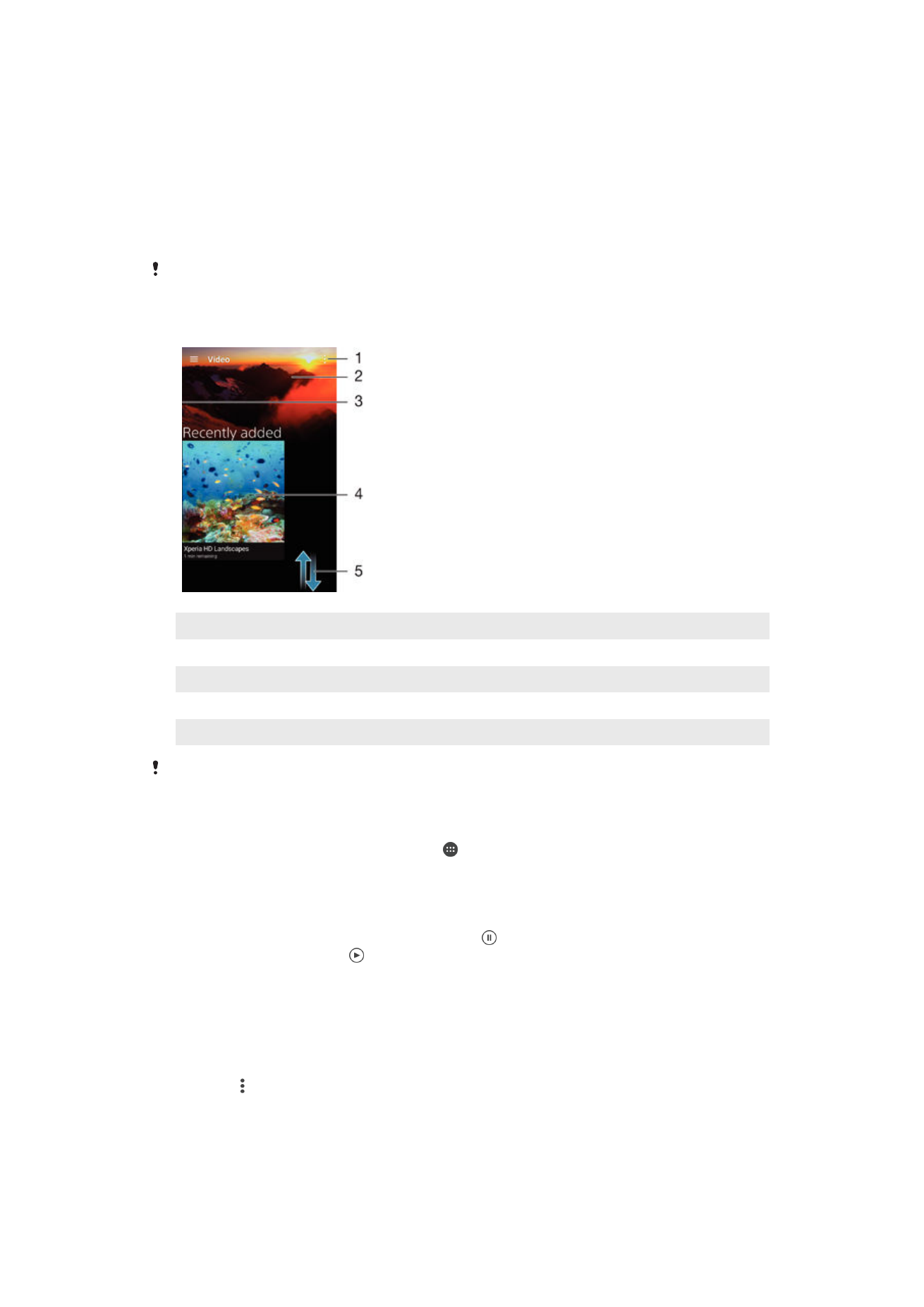
Видео
Просмотр видео в приложении «Видео»
Используйте приложение «Видео» для воспроизведения фильмов и других видео, сохраненных
или загруженных на устройство. Приложение «Видео» также позволяет получать изображения
афиш, краткое описание сюжета, сведения о жанре и режиссере для каждого фильма. Кроме того,
вы можете воспроизводить фильмы на других устройствах, подключенных к той же сети.
В приложении «Видео» можно воспроизводить не все видеофайлы.
1
Просмотр функций меню
2
Отображение последнего воспроизведенного видео
3
Перетащите левый край экрана вправо для просмотра всех загруженных и сохраненных видеофайлов
4
Коснитесь для воспроизведения сохраненных или загруженных видеофайлов
5
Прокрутите страницу вверх или вниз для просмотра содержимого
Сеть Sony Entertainment Network со службой PS Video доступна не во всех странах.
Применяются дополнительные условия.
Воспроизведение видео в приложении «Видео»
1