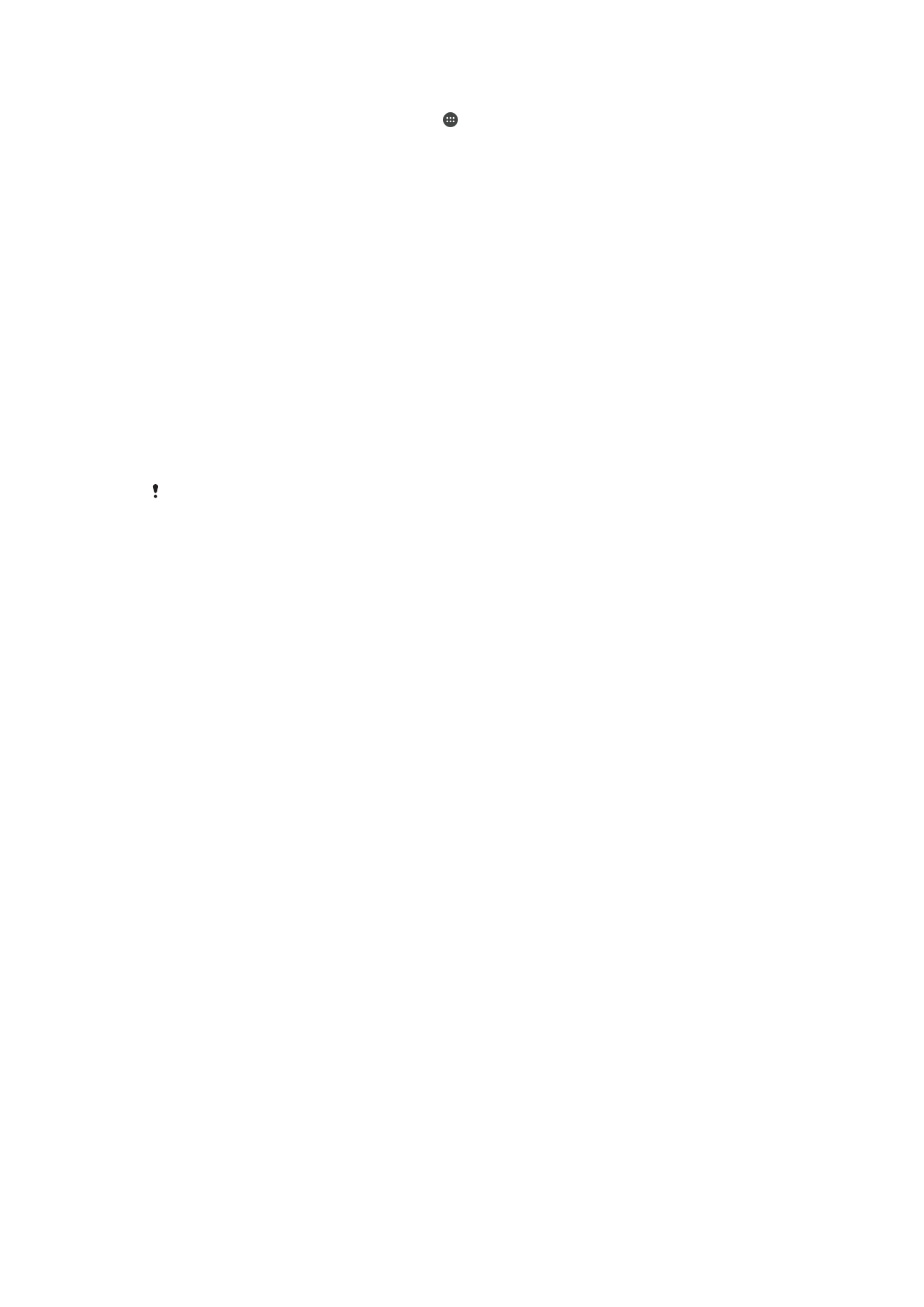
Резервное копирование и восстановление содержимого
Обычно нет необходимости сохранять фотографии, видеоклипы и прочее личное содержимое
исключительно на внутреннем носителе памяти устройства. В случае какого-либо происшествия с
аппаратными компонентами, либо если устройство будет потеряно или украдено, хранящиеся в
его внутренней памяти данные утратятся навсегда. Рекомендуется пользоваться программным
обеспечением Xperia™ Companion для создания резервных копий, которые помогут безопасно
хранить ваши данные на компьютере (то есть на внешнем устройстве). Данный способ резервного
копирования крайне желателен, если вы обновляете программное обеспечение устройства на
более современную версию Android.
С помощью приложения «Резервное копирование и восстановление» можно делать быструю
резервную онлайн-копию основных параметров и данных для вашей учетной записи Google™.
Описанное приложение также подойдет для создания локальной резервной копии данных,
например на SD-карте устройства или на внешнем USB-накопителе.
Крайне важно запомнить пароль, устанавливаемый при создании резервной копии
данных. Если вы забудете пароль, восстановление важных данных (например, контактов
и сообщений) может оказаться невозможным.
Резервное копирование данных на компьютер
Для резервного копирования данных со своего устройства на ПК или компьютер Apple
®
Mac
®
используйте приложение Xperia™ Companion. Ниже перечислены типы данных, для которых
можно создавать резервные копии.
•
Контакты и журналы вызовов
•
Текстовые сообщения
•
Календарь
•
Настройки
•
Мультимедийные файлы, например музыка и видео
•
Фотографии и изображения
Резервное копирование данных с помощью компьютера
1
Убедитесь, что приложение Xperia™ Companion для Windows
( http://support.sonymobile.com/tools/xperia-companion ) или для Mac OS
( http://support.sonymobile.com/tools/xperia-companion-mac ) установлено на вашем ПК или
компьютере Mac
®
.
2
Подключите устройство к компьютеру с помощью кабеля USB.
3
На компьютере: откройте приложение Xperia™ Companion, если оно не запустилось
автоматически. Через некоторое время компьютер определит ваше устройство.
4
Выберите пункт Резервное копирование на главном экране.
5
Чтобы выполнить резервное копирование, следуйте инструкциям на экране.
138
Это Интернет-версия документа. © Печать разрешена только для частного использования.
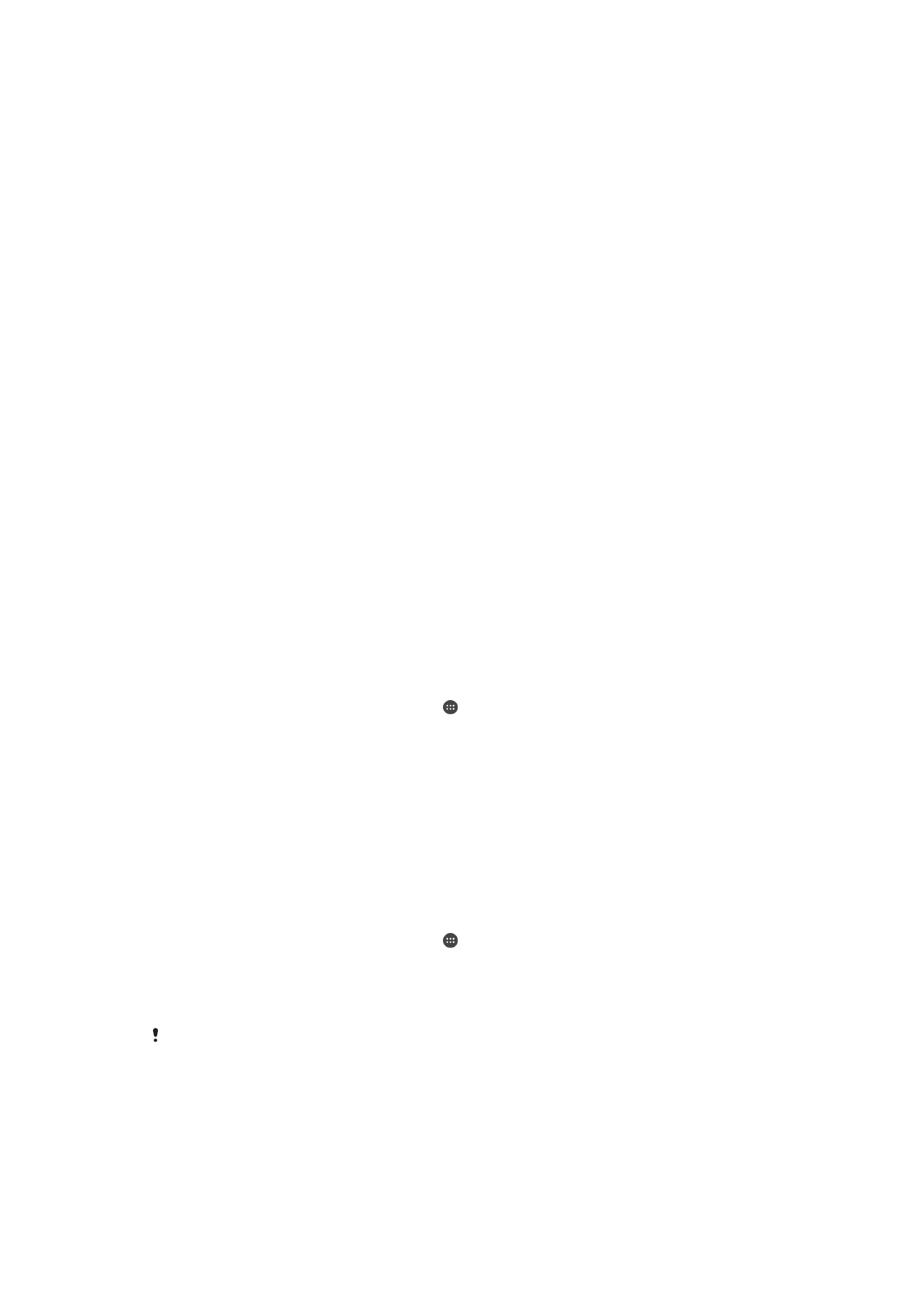
Восстановление данных с помощью компьютера
1
Убедитесь, что приложение Xperia™ Companion для Windows
( http://support.sonymobile.com/tools/xperia-companion ) или для Mac OS
( http://support.sonymobile.com/tools/xperia-companion-mac ) установлено на вашем ПК или
компьютере Mac
®
.
2
Подключите устройство к компьютеру с помощью кабеля USB.
3
На компьютере: откройте приложение Xperia™ Companion, если оно не запустилось
автоматически.
4
Щелкните Восстановить.
5
Выберите файл резервной копии из записей резервного копирования, после чего коснитесь
Далее и следуйте приведенным на экране инструкциям, чтобы восстановить данные на
устройстве.
Резервное копирование данных с помощью приложения
"
Резервное копирование и восстановление"
В приложении "Резервное копирование и восстановление" можно создавать резервные копии
данных вручную или автоматически с указанием периода времени.
Рекомендуется использовать приложение "Резервное копирование и восстановление" до
восстановления заводских настроек. С помощью этого приложения можно копировать на SD-карту
или внешний USB-накопитель, подключенный к вашему устройству с помощью адаптера USB-
концентратора, следующие типы данных:
•
Контакты
•
Чаты
•
Данные из календаря
•
Журнал вызовов
•
Закладки
Резервное копирование с помощью приложения "Резервное копирование и
восстановление"
1
Если вы копируете содержимое на внешний USB-накопитель, убедитесь, что он подключен
к вашему устройству с помощью подходящего кабеля. Если вы копируете данные на SD-
карту, убедитесь, что SD-карта должным образом вставлена в устройство.
2
Перейдите на Начальный экран и коснитесь .
3
Найдите и коснитесь Резервное копирование и восстановление.
4
Коснитесь Создать резервную копию и выберите место сохранения и тип
копируемых данных.
5
Коснитесь Создать резервную копию.
6
Введите пароль для резервной копии и коснитесь ОК.
Восстановление содержимого с помощью приложения "Резервное копирование и
восстановление"
1
Если вы восстанавливаете содержимое с внешнего USB-накопителя, убедитесь, что он
подключен к вашему устройству с помощью подходящего кабеля. Если вы
восстанавливаете содержимое с SD-карты, убедитесь, что SD-карта должным образом
вставлена в устройство.
2
Перейдите на Начальный экран и коснитесь .
3
Найдите и коснитесь Резервное копирование и восстановление.
4
Коснитесь Восстановить.
5
Выберите запись, которую необходимо восстановить, а затем коснитесь Восстановить.
6
Введите пароль для резервной копии и коснитесь ОК.
Помните, что все изменения, внесенные в данные и параметры после создания
резервной копии, будут удалены во время восстановления.