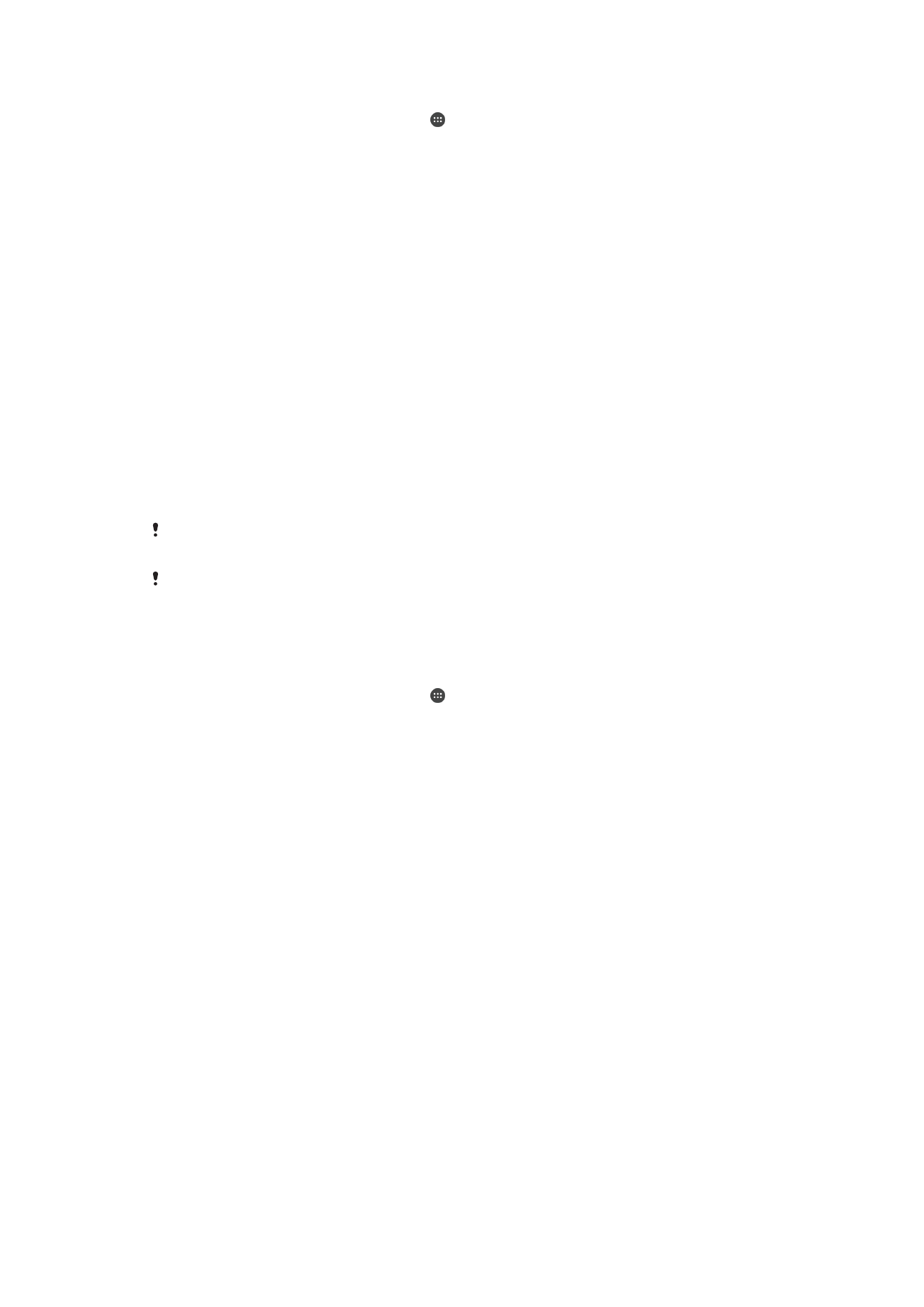
Desbloquear o dispositivo automaticamente
A funcionalidade Bloqueio Inteligente faz com que seja mais fácil desbloquear o seu
dispositivo ao permitir desbloqueá-lo automaticamente em determinadas situações
Pode manter o dispositivo desbloqueado quando, por exemplo, está ligado a um
dispositivo Bluetooth® ou quando o transporta consigo.
Para preparar o dispositivo para desbloquear automaticamente, tem de, primeiro,
efetuar os passos a seguir pela ordem apresentada:
•
Certifique-se de que tem uma ligação à Internet ativa, preferencialmente uma ligação Wi-
Fi®, para limitar custos com tráfego de dados.
•
Confirme que todas as aplicações estão atualizadas, utilizando a aplicação Play Store™,
de modo a assegurar que a aplicação de serviços Google Play™ está atualizada. Ter a
aplicação de serviços Google Play™ atualizada garante-lhe que pode utilizar as mais
recentes funcionalidades do Bloqueio Inteligente.
•
Ative o Bloqueio Inteligente.
•
Defina a altura em que pretende que o dispositivo desbloqueie automaticamente.
A funcionalidade Bloqueio Inteligente foi desenvolvida pela Google™ e a funcionalidade exata
poderá sofrer alterações ao longo do tempo devido a atualizações da Google™.
A funcionalidade Bloqueio Inteligente poderá não estar disponível em todos os mercados,
países ou regiões.
Ativar o Bloqueio Inteligente
1
Certifique-se de que definiu uma sequência, um PIN ou uma palavra-passe para o
bloqueio de ecrã.
2
No Ecrã inicial, toque rapidamente no .
3
Localize e toque rapidamente em
Definições > Segurança > Trust agents.
4
Arraste o controlo de deslize junto a
Bloqueio Inteligente (Google) para a direita.
5
Toque na seta para trás junto a
Trust agents.
6
Localize e toque rapidamente em
Bloqueio Inteligente.
7
Introduza a sequência, o PIN ou a palavra-passe. Tem de introduzir este bloqueio
de ecrã sempre que pretender alterar as definições do Bloqueio Inteligente.
8
Selecione um tipo de Bloqueio Inteligente.
Definir quando manter o dispositivo desbloqueado automaticamente
Pode utilizar as definições seguintes para definir o Bloqueio Inteligente para manter o
seu dispositivo desbloqueado:
•
Dispositivos seguros — Manter o dispositivo desbloqueado quando é ligado um
dispositivo Bluetooth® fidedigno.
•
Locais fidedignos — Manter o dispositivo desbloqueado quando estiver numa
localização fidedigna.
•
Deteção no corpo — Manter o dispositivo desbloqueado quando o transporta consigo.
Tem de desbloquear o dispositivo manualmente se não o utilizar durante quatro horas e
depois de o reiniciar.
Ligar a dispositivos Bluetooth® fidedignos
Pode designar um dispositivo Bluetooth® ligado como um dispositivo "fidedigno" e
manter o seu dispositivo Xperia™ desbloqueado enquanto estiver ligado àquele. Desta
forma, se costuma ligar-se a determinados dispositivos Bluetooth® regularmente, como,
por exemplo, os altifalantes do carro ou o sistema de entretenimento doméstico, um
relógio Bluetooth® ou um aparelho de monitorização de fitness, pode adicioná-los como
49
Esta é uma versão Internet desta publicação. © Imprima apenas para uso privado.
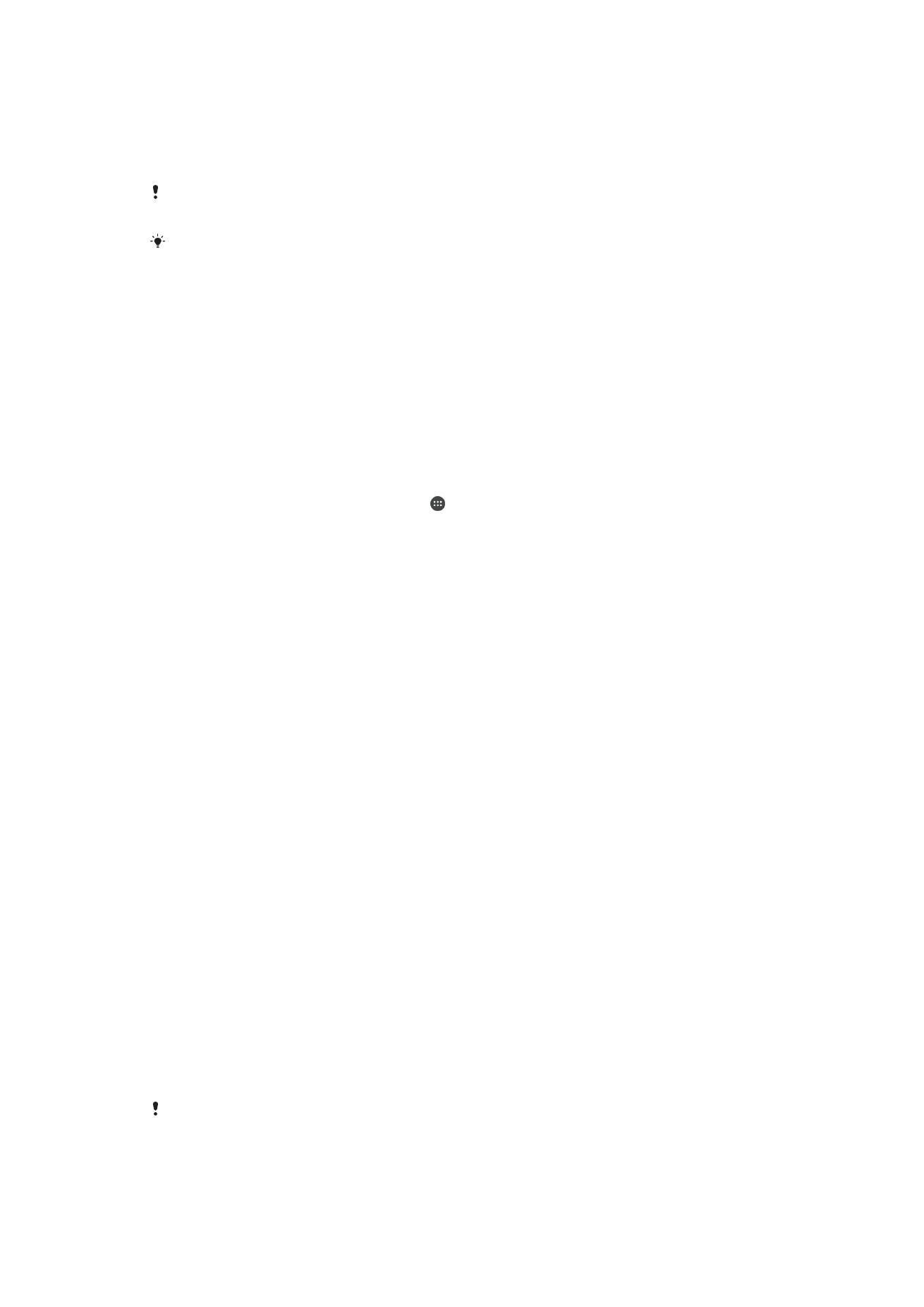
dispositivos fidedignos e ignorar a segurança adicional dos bloqueios de ecrã, para
poupar tempo. Esta funcionalidade é adequada se, normalmente, estiver num local
relativamente seguro quando utiliza esses dispositivos. Em alguns casos, poderá, ainda
assim, ser necessário desbloquear manualmente o dispositivo antes de ser possível ligar
um dispositivo fidedigno.
Não é recomendável adicionar dispositivos que são constantemente ligados ao seu
dispositivo como dispositivos fidedignos, como, por exemplo, teclados Bluetooth® ou capas.
Assim que um dispositivo Bluetooth® fidedigno é desativado ou sair do alcance, o ecrã
bloqueia e terá de introduzir o PIN, a sequência ou a palavra-passe para desbloqueá-lo.
Adicionar dispositivos Bluetooth® fidedignos
1
Certifique-se de que o dispositivo está emparelhado e ligado ao dispositivo
Bluetooth® que pretende adicionar como dispositivo fidedigno.
2
No menu Bloqueio inteligente, toque em
Dispositivos seguros.
3
Toque rapidamente em
Adicionar dispositivo fidedigno > Bluetooth.
4
Toque no nome de um dispositivo para o selecionar na lista de dispositivos
ligados. Só aparecem na lista os dispositivos emparelhados.
5
Consoante a segurança da sua ligação, poderá ter de desbloquear manualmente
o dispositivo antes de o dispositivo fidedigno conseguir desbloqueá-lo.
Remover dispositivos Bluetooth® fidedignos
1
No Ecrã inicial, toque rapidamente no .
2
Localize e toque rapidamente em
Definições > Segurança > Bloqueio Inteligente
>
Dispositivos seguros.
3
Toque no dispositivo que pretende remover.
4
Toque rapidamente em
Remover dispositivo fidedigno.
Ter a certeza de que está seguro quando utiliza dispositivos fidedignos
Diferentes dispositivos Bluetooth® suportam diferentes normas e capacidades de
segurança de Bluetooth®. Há a possibilidade de uma pessoa conseguir manter o seu
dispositivo Xperia™ desbloqueado ao imitar a sua ligação Bluetooth®, mesmo se o seu
dispositivo fidedigno já não estiver nas redondezas. O seu dispositivo nem sempre
consegue determinar se a ligação é segura ou se está a ser imitada por outra pessoa.
Se o dispositivo não conseguir determinar que está a utilizar uma ligação segura,
receberá uma notificação no seu dispositivo Xperia™ e poderá ter de desbloqueá-lo
manualmente antes de o dispositivo fidedigno conseguir mantê-lo desbloqueado.
O intervalo de conectividade Bluetooth® pode variar, consoante fatores, como, por
exemplo, o modelo do dispositivo, o dispositivo Bluetooth® ligado e o seu ambiente.
Dependendo destes fatores, as ligações Bluetooth® podem funcionar em distâncias que
vão até aos 100 metros. Se alguém pegar no seu dispositivo Xperia™ e este estiver
perto de um dispositivo fidedigno, essa pessoa poderá aceder ao dispositivo Xperia™ se
o dispositivo fidedigno o tiver desbloqueado.
Ligar a locais fidedignos
Se a funcionalidade Locais fidedignos for configurada, a segurança do ecrã de bloqueio
do seu dispositivo Xperia™ é desativada quando estiver numa localização fidedigna
designada. Para utilizar esta funcionalidade, tem de ter ligação à Internet (de preferência
por Wi-Fi®) e permitir que o dispositivo utilize a sua localização atual.
Para configurar os locais fidedignos, comece por se certificar de que o modo de
localização de elevada exatidão ou o modo de localização de poupança de bateria está
ativado no dispositivo antes de adicionar a localização de casa ou localizações
personalizadas.
As dimensões exatas das localizações fidedignas são uma estimativa e podem estender-se
para lá das paredes físicas da sua casa ou de outra área que tenha adicionado como
localização fidedigna. Esta funcionalidade pode manter o seu dispositivo desbloqueado num
raio máximo de 80 metros. Tenha também atenção ao facto de os sinais de localização
50
Esta é uma versão Internet desta publicação. © Imprima apenas para uso privado.
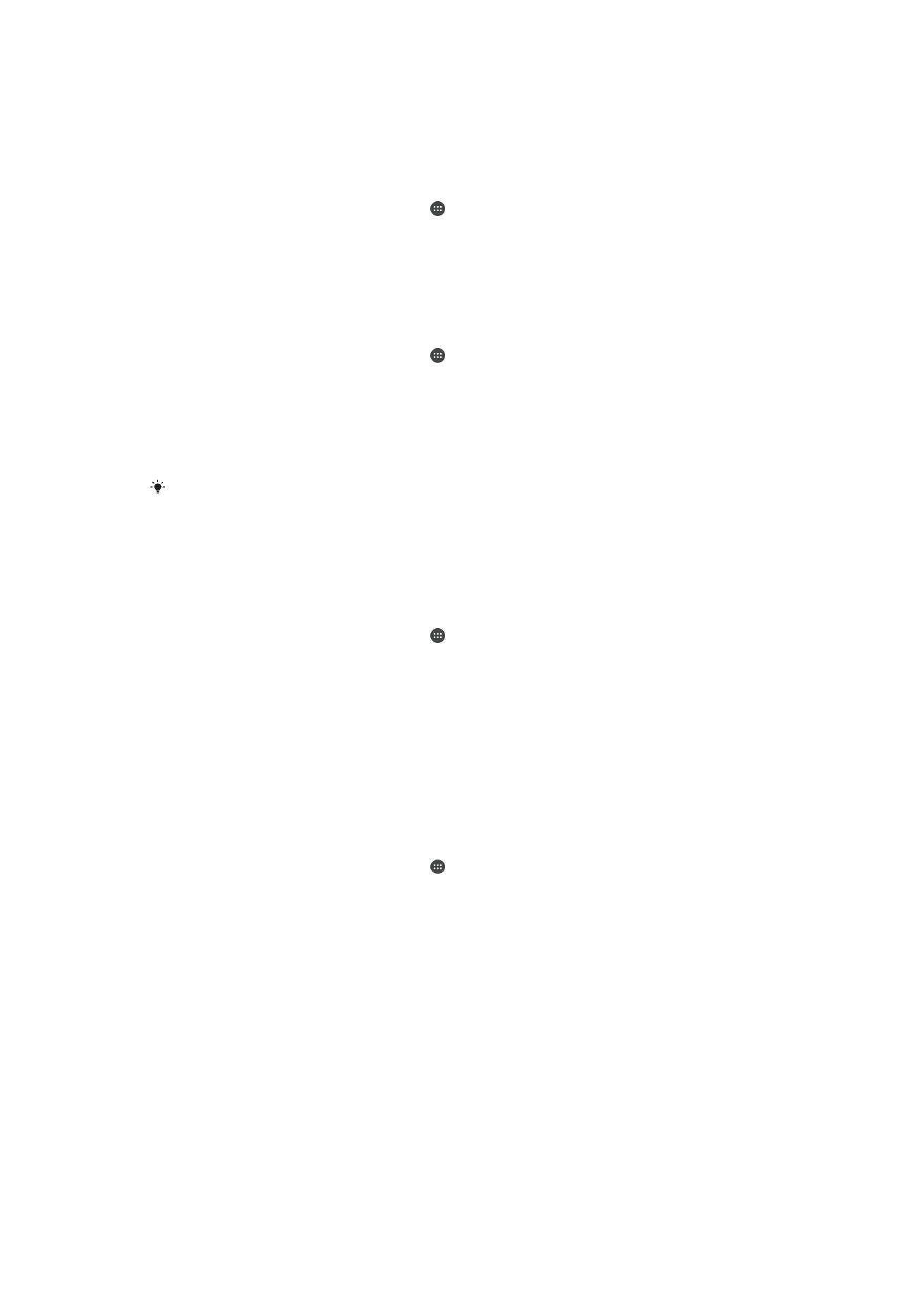
poderem ser replicados ou manipulados. Uma pessoa que tenha acesso a equipamento
especializado poderá desbloquear o dispositivo.
Adicionar a localização de casa
1
Certifique-se de que o modo de localização está ativado e que está a utilizar a
definição
Alta precisão ou Poupança de bateria.
2
No Ecrã inicial, toque rapidamente no .
3
Localize e toque rapidamente em
Definições > Segurança > Bloqueio Inteligente
>
Locais fidedignos > Início.
4
Toque rapidamente em
Ativar esta localização.
Editar a localização de casa
1
Certifique-se de que o modo de localização está ativado e que está a utilizar a
definição
Alta precisão ou Poupança de bateria.
2
No Ecrã inicial, toque rapidamente no .
3
Localize e toque rapidamente em
Definições > Segurança > Bloqueio Inteligente
>
Locais fidedignos.
4
Selecione a localização de casa.
5
Toque rapidamente em
Editar.
6
Na barra de pesquisa, introduza a localização que pretende utilizar como a
localização de casa.
Se existirem vários edifícios na mesma morada que a da sua casa, o local fidedigno que
pretende adicionar poderá ser diferente da morada real. Para garantir uma localização mais
exata, pode adicionar a localização real da sua casa de entre os edifícios como um local
personalizado.
Remover a localização de casa
1
Certifique-se de que o modo de localização está ativado e que está a utilizar a
definição
Alta precisão ou Poupança de bateria.
2
No Ecrã inicial, toque rapidamente no .
3
Localize e toque rapidamente em
Definições > Segurança > Bloqueio Inteligente
>
Locais fidedignos > Início.
4
Toque rapidamente em
Desativar esta localização.
Utilizar localizações personalizadas
Pode adicionar qualquer localização como um local personalizado e fidedigno, no qual o
dispositivo pode permanecer desbloqueado.
Adicionar locais personalizados
1
Certifique-se de que o modo de localização está ativado e que está a utilizar a
definição
Alta precisão ou Poupança de bateria.
2
No Ecrã inicial, toque rapidamente no .
3
Localize e toque rapidamente em
Definições > Segurança > Bloqueio Inteligente
>
Locais fidedignos.
4
Toque rapidamente em
Adicionar local fidedigno.
5
Para utilizar a localização atual como um local personalizado e fidedigno, toque
em
Selecionar esta localização.
6
Em alternativa, para introduzir outra localização, toque no ícone de lupa e escreva
a morada. O dispositivo pesquisa a localização introduzida. Para utilizar a morada
sugerida, toque na mesma.
7
Para ajustar a localização, toque na seta para trás junto à morada e, depois,
arraste o alfinete de localização para a posição certa e toque em
Selecionar esta
localização.
51
Esta é uma versão Internet desta publicação. © Imprima apenas para uso privado.
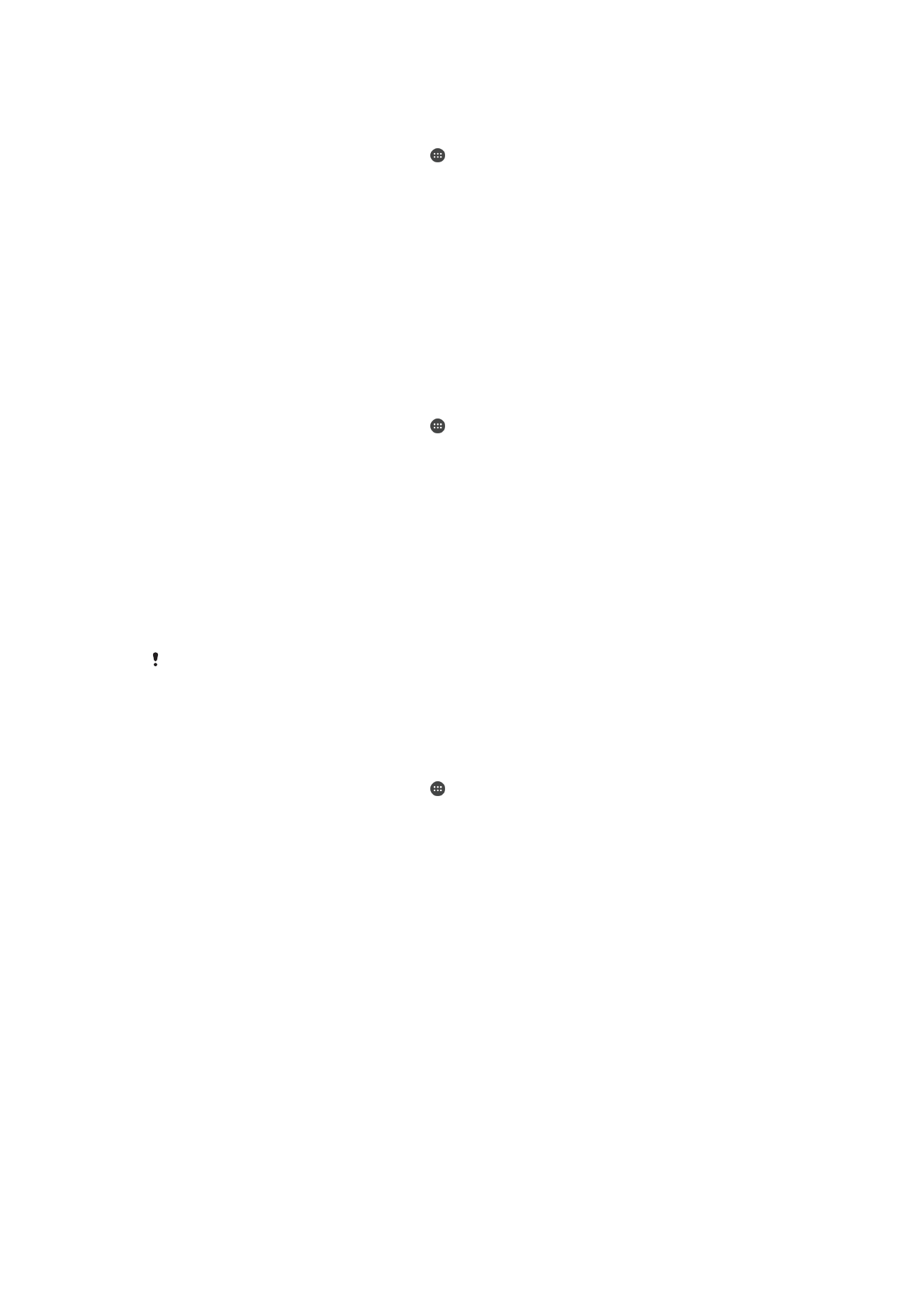
Editar locais personalizados
1
Certifique-se de que o modo de localização está ativado e que está a utilizar a
definição
Alta precisão ou Poupança de bateria.
2
No Ecrã inicial, toque rapidamente no .
3
Localize e toque rapidamente em
Definições > Segurança > Bloqueio Inteligente
>
Locais fidedignos.
4
Selecione o local que pretende editar.
5
Toque rapidamente em
Editar morada.
6
Para introduzir outra localização, toque no ícone de lupa e escreva a morada. O
dispositivo pesquisa a localização introduzida. Para utilizar a morada sugerida,
toque na mesma.
7
Para ajustar a localização, toque na seta para trás junto à morada e, depois,
arraste o alfinete de localização para a posição certa e toque em
Selecionar esta
localização.
Remover locais personalizados
1
Certifique-se de que o modo de localização está ativado e que está a utilizar a
definição
Alta precisão ou Poupança de bateria.
2
No Ecrã inicial, toque rapidamente no .
3
Localize e toque rapidamente em
Definições > Segurança > Bloqueio Inteligente
>
Locais fidedignos.
4
Selecione o local que pretende remover.
5
Toque rapidamente em
Eliminar.
Manter o dispositivo desbloqueado quando o transporta
Ao utilizar a funcionalidade Deteção no corpo, pode manter o seu dispositivo
desbloqueado quando o tiver consigo, como, por exemplo, se estiver a transportá-lo na
mão, no bolso ou na carteira. O acelerómetro integrado no dispositivo mantêm-no
desbloqueado quando deteta que está a ser transportado. Se o acelerómetro detetar
que o dispositivo foi pousado, o dispositivo é bloqueado.
A funcionalidade Deteção no corpo não consegue distinguir o corpo ao qual o dispositivo está
ligado. Se der o seu dispositivo a outra pessoa enquanto estiver desbloquado com a Deteção
no corpo ativada, poderá permanecer desbloqueado para esse utilizador. Tenha em conta
que, enquanto funcionalidade de segurança, a Deteção no corpo é menos segura do que as
sequências, os PIN ou as palavras-passe.
Ativar a Deteção no corpo
1
No Ecrã inicial, toque rapidamente no .
2
Localize e toque rapidamente em
Definições > Segurança > Bloqueio Inteligente
>
Deteção no corpo.
3
Arraste o controlo de deslize junto a
Desativar para a direita e, em seguida, toque
rapidamente em
OK.
Utilizar a Deteção no corpo
Ao utilizar a funcionalidade Deteção no corpo, tem de ter em conta os comportamentos
seguintes:
•
Quando o dispositivo deteta que está junto ao seu corpo, mantém-se desbloqueado
depois de o bloquear.
•
Sempre que pousar o dispositivo e este detetar que já não está junto ao seu corpo, o
dispositivo bloqueia automaticamente.
•
Depois de pousar o dispositivo, por exemplo, se o colocar numa mesa, este pode
demorar até um minuto a bloquear.
•
Depois de entrar num carro, autocarro, comboio ou noutro veículo terrestre, o
dispositivo pode demorar entre 5 a 10 minutos a bloquear.
•
Tenha em conta que, se entrar num avião ou num barco (ou noutros veículos não
terrestres), o dispositivo poderá não bloquear de forma automática, pelo que se deve
certificar de que o bloqueia manualmente.
•
Quando voltar a pegar no dispositivo ou sair do veículo, basta desbloquear uma vez e o
dispositivo mantém-se desbloqueado enquanto estiver consigo.
52
Esta é uma versão Internet desta publicação. © Imprima apenas para uso privado.
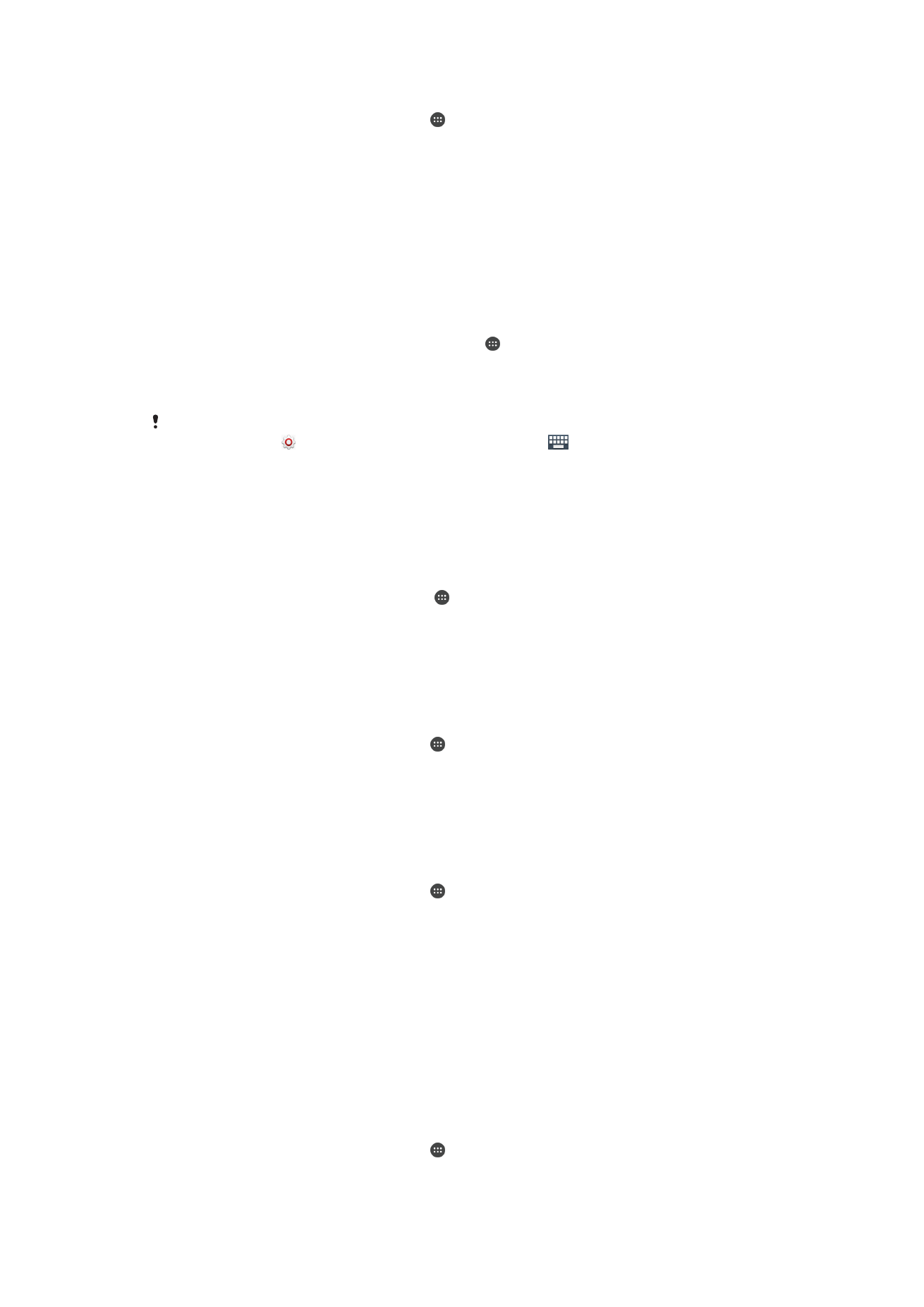
Desativar a Deteção no corpo
1
No Ecrã inicial, toque rapidamente no .
2
Localize e toque rapidamente em
Definições > Segurança > Bloqueio Inteligente
>
Deteção no corpo.
3
Arraste o controlo de deslize junto a
On para a direita.