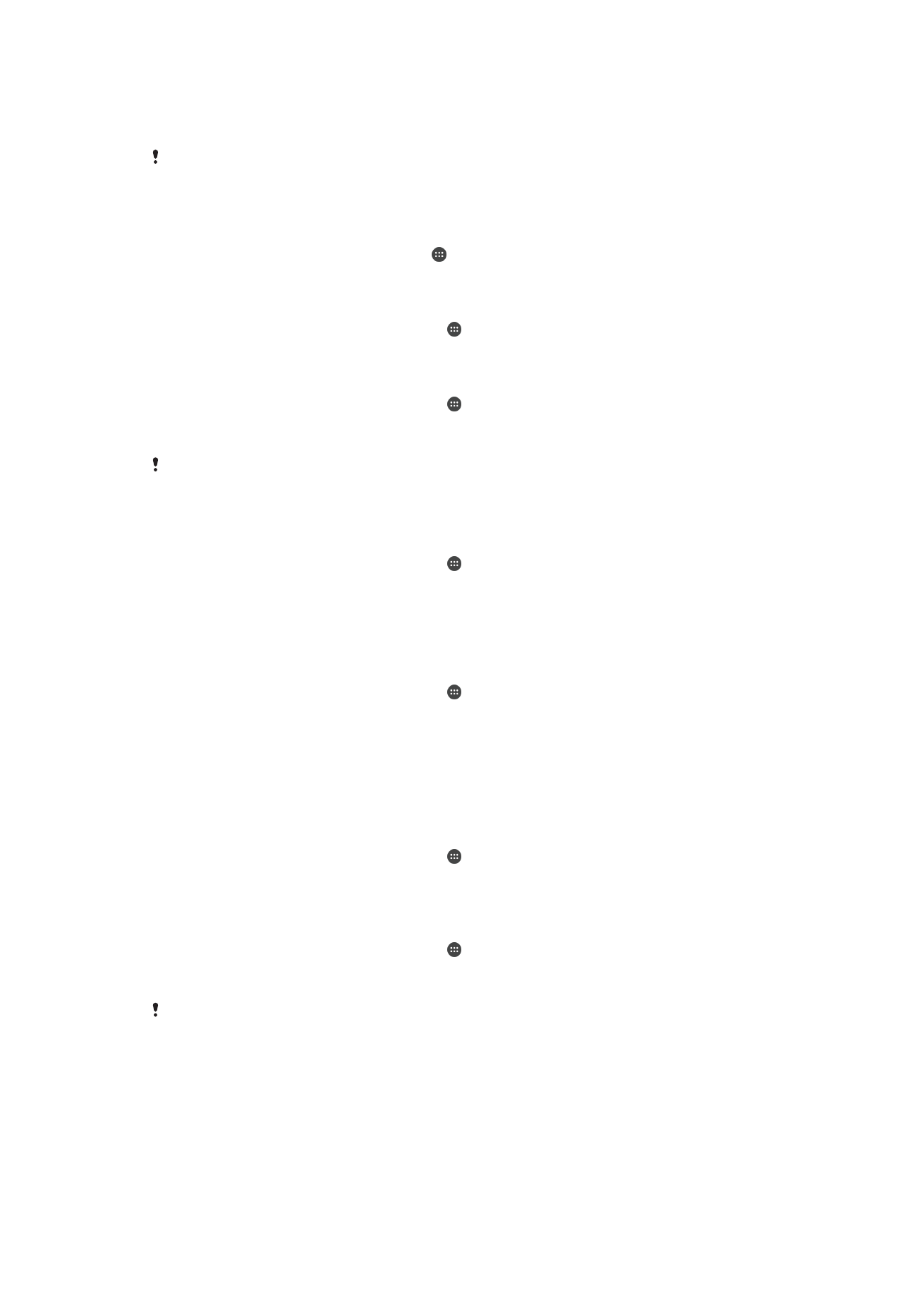
Zarządzanie plikami przy użyciu komputera
Połączenie USB między komputerem z systemem Windows
®
a urządzeniem umożliwia
przesyłanie plików i zarządzanie nimi. Po połączeniu obu urządzeń można za pomocą
140
To jest wersja internetowa niniejszej publikacji. © Drukowanie dozwolone wyłącznie do użytku prywatnego.
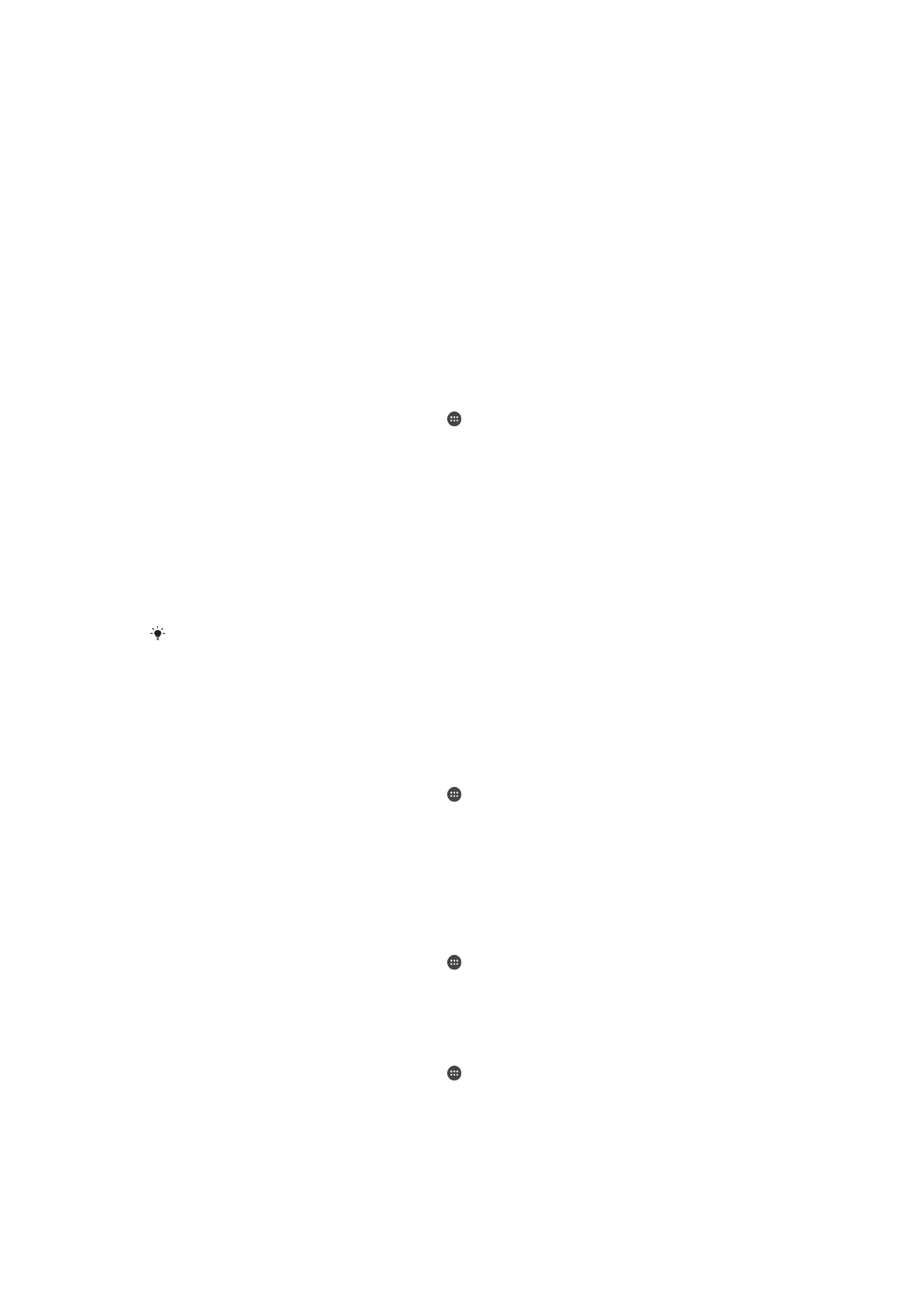
eksploratora plików na komputerze przeciągać i upuszczać zawartość między
urządzeniem a komputerem lub między pamięcią wewnętrzną a kartą SD w urządzeniu.
Jeśli korzystasz z komputera PC lub Apple
®
Mac
®
, za pomocą aplikacji Xperia™
Companion możesz uzyskać dostęp do systemu plików na urządzeniu.
Tryby połączenia USB
Są dostępne dwa tryby połączenia USB:
Tryb przesyłania
multimediów (MTP)
Tryb MTP umożliwia zarządzanie plikami, aktualizowanie oprogramowania
urządzenia i nawiązywanie połączeń za pośrednictwem sieci WLAN. Ten tryb
połączenia USB jest używany na komputerach z systemami Microsoft
®
Windows
®
. Tryb MTP jest włączany domyślnie.
Tryb pamięci masowej
(MSC)
Tryb MSC służy do zarządzania plikami za pomocą komputerów z systemem MAC
OS
®
lub Linux, które nie obsługują trybu MTP.
Jak zmienić tryb połączenia USB
1
Na ekranie Ekran główny stuknij pozycję .
2
Znajdź i stuknij pozycję
Ustawienia > Łączność Xperia™ > Łączność przez USB
>
Tryb połączenia USB.
3
Stuknij pozycję
Tryb przesyłania multimediów (MTP) lub Tryb pamięci masowej
(MSC).
4
Stuknij pozycję
OK.
Bezprzewodowe zarządzanie plikami za pomocą komputera
Przy użyciu połączenia
Wi-Fi® możesz przesyłać pliki między swoim urządzeniem
a innymi urządzeniami zgodnymi z protokołem MTP, takimi jak komputer. Przed
nawiązaniem połączenia należy najpierw powiązać urządzenia ze sobą.
Do korzystania z tej funkcji potrzebne jest urządzenie obsługujące technologię
Wi-Fi®
i przesyłanie multimediów, na przykład komputer z systemem Microsoft
®
Windows Vista
®
lub
Windows
®
7.
Jak przygotować urządzenie do bezprzewodowej komunikacji z komputerem
1
Sprawdź, czy na urządzeniu jest aktywny tryb przesyłania multimediów. Domyślnie
ten tryb jest włączony.
2
Upewnij się, że funkcja Wi-Fi
®
jest włączona.
3
Na ekranie Ekran główny stuknij pozycję .
4
Znajdź i stuknij pozycję
Ustawienia > Łączność Xperia™ > Łączność przez USB.
5
Stuknij pozycję
Powiąż z komputerem, a następnie stuknij pozycję Dalej.
6
Dokończ proces konfigurowania, wykonując instrukcje wyświetlane na ekranie.
Jak nawiązać bezprzewodowe połączenie z powiązanym urządzeniem
1
Sprawdź, czy na urządzeniu jest aktywny tryb przesyłania multimediów. Domyślnie
ten tryb jest włączony.
2
Upewnij się, że funkcja Wi-Fi
®
jest włączona.
3
Na ekranie Ekran główny stuknij pozycję .
4
Znajdź i stuknij pozycję
Ustawienia > Łączność Xperia™ > Łączność przez USB.
5
Zaznacz powiązane urządzenie, z którym chcesz nawiązać połączenie, a
następnie stuknij opcję
Połącz.
Jak rozłączyć się z powiązanym urządzeniem
1
Na ekranie Ekran główny stuknij pozycję .
2
Znajdź i stuknij pozycję
Ustawienia > Łączność Xperia™ > Łączność przez USB.
3
Wybierz powiązane urządzenie, które chcesz odłączyć.
4
Stuknij opcję
Odłącz.
141
To jest wersja internetowa niniejszej publikacji. © Drukowanie dozwolone wyłącznie do użytku prywatnego.
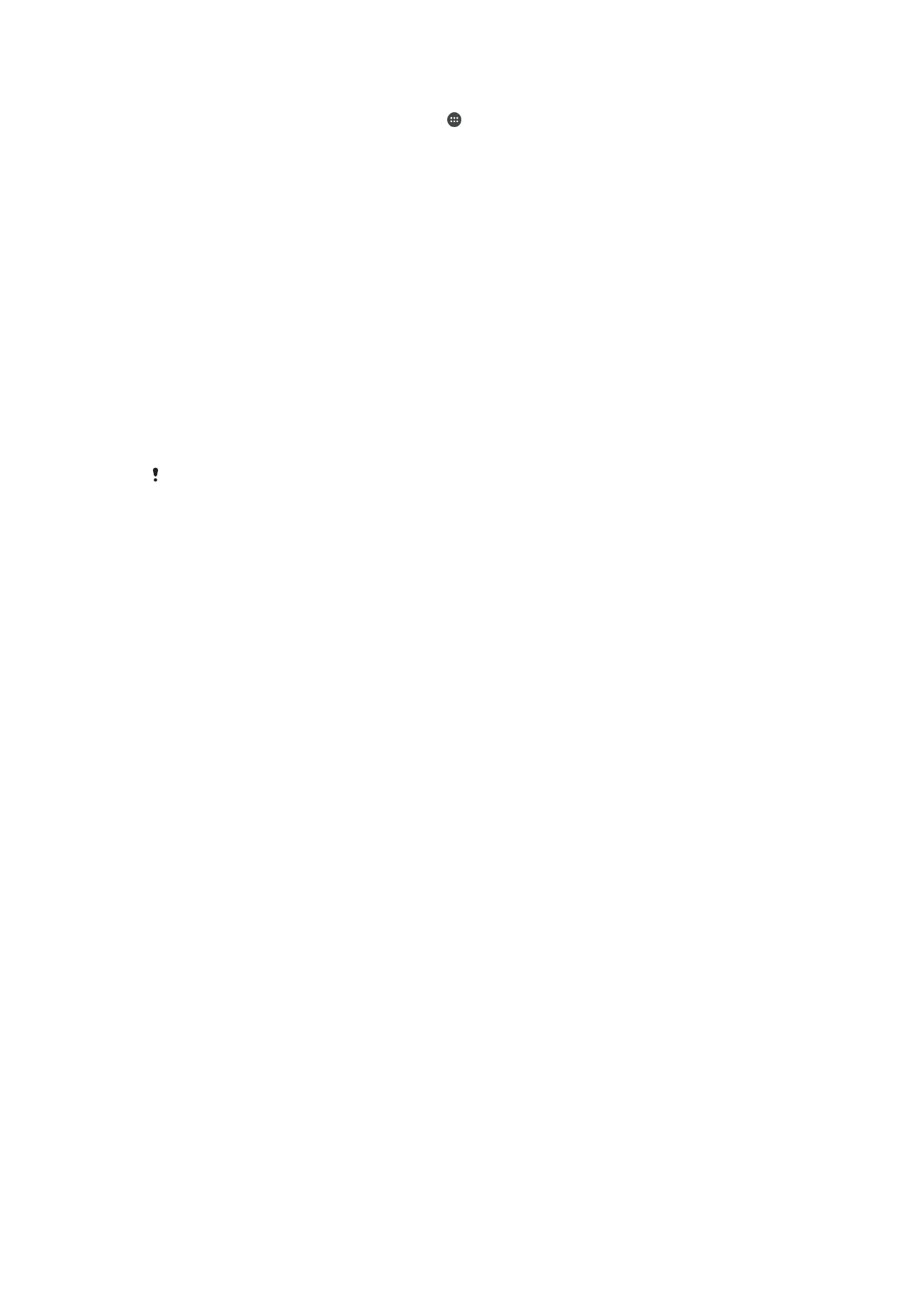
Jak usunąć powiązanie z innym urządzeniem
1
Na ekranie Ekran główny stuknij pozycję .
2
Znajdź i stuknij kolejno pozycje
Ustawienia > Łączność Xperia™ > Łączność
przez USB.
3
Wybierz powiązane urządzenie, które chcesz usunąć.
4
Stuknij pozycję
Usuń powiązanie.