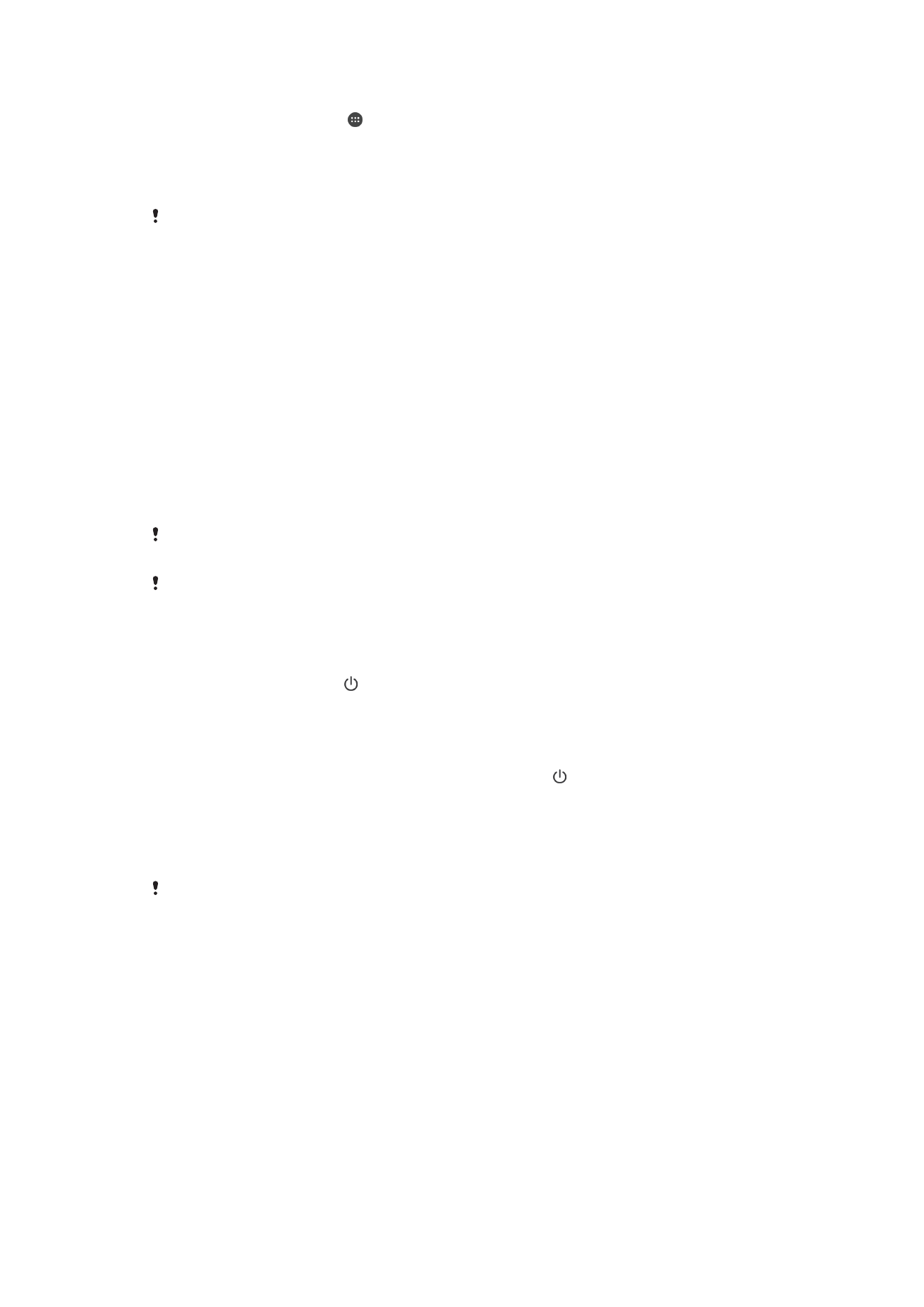
Uw apparaat opnieuw starten en resetten
U kunt uw apparaat geforceerd afsluiten in situaties waarin het vastloopt of niet normaal
opnieuw gestart kan worden. Er worden geen instellingen of persoonlijke gegevens
gewist.
U kunt uw apparaat ook terugzetten in de fabrieksinstellingen. Deze actie is soms nodig
als uw apparaat niet meer naar behoren functioneert. Let op dat u van belangrijke
gegevens eerst een back-up moet maken naar een geheugenkaart of een ander, extern
opslagapparaat. Kijk voor meer informatie
Back-up maken en herstellen van inhoud
op
pagina 139 .
Als uw apparaat niet opstart of als u de software van uw apparaat wilt resetten, kunt u
Xperia™ Companion gebruiken om uw apparaat te herstellen. Kijk voor meer informatie
over Xperia™ Companion in
Computerhulpmiddel
.
Uw apparaat start mogelijk niet opnieuw als de batterij bijna leeg is. Sluit het apparaat op een
lader aan en probeer het opnieuw op te starten.
Als u een apparaat met meerdere gebruikers deelt, moet u zich misschien aanmelden als de
eigenaar, d.w.z. de primaire gebruiker, om de oorspronkelijke fabrieksinstellingen van het
apparaat te herstellen.
Opnieuw opstarten van uw toestel forceren
1
Druk op de aan/uit-toets en houd deze ingedrukt.
2
Tik in het menu dat verschijnt op
Opnieuw opstarten. Het apparaat wordt
automatisch opnieuw gestart.
Afsluiten van het apparaat forceren
1
Houd de toets voor volume omhoog en de aan/uit-toets samen 10 seconden
lang ingedrukt.
2
Als uw apparaat trilt, kunt u de toetsen loslaten. Het apparaat wordt automatisch
uitgeschakeld.
Doe het volgende om de standaardinstellingen te herstellen:
Om permanente schade aan het apparaat te voorkomen, mag u het apparaat niet opnieuw
opstarten tijdens het resetten.
142
Dit is een internetversie van deze publicatie. © Uitsluitend voor privégebruik afdrukken.
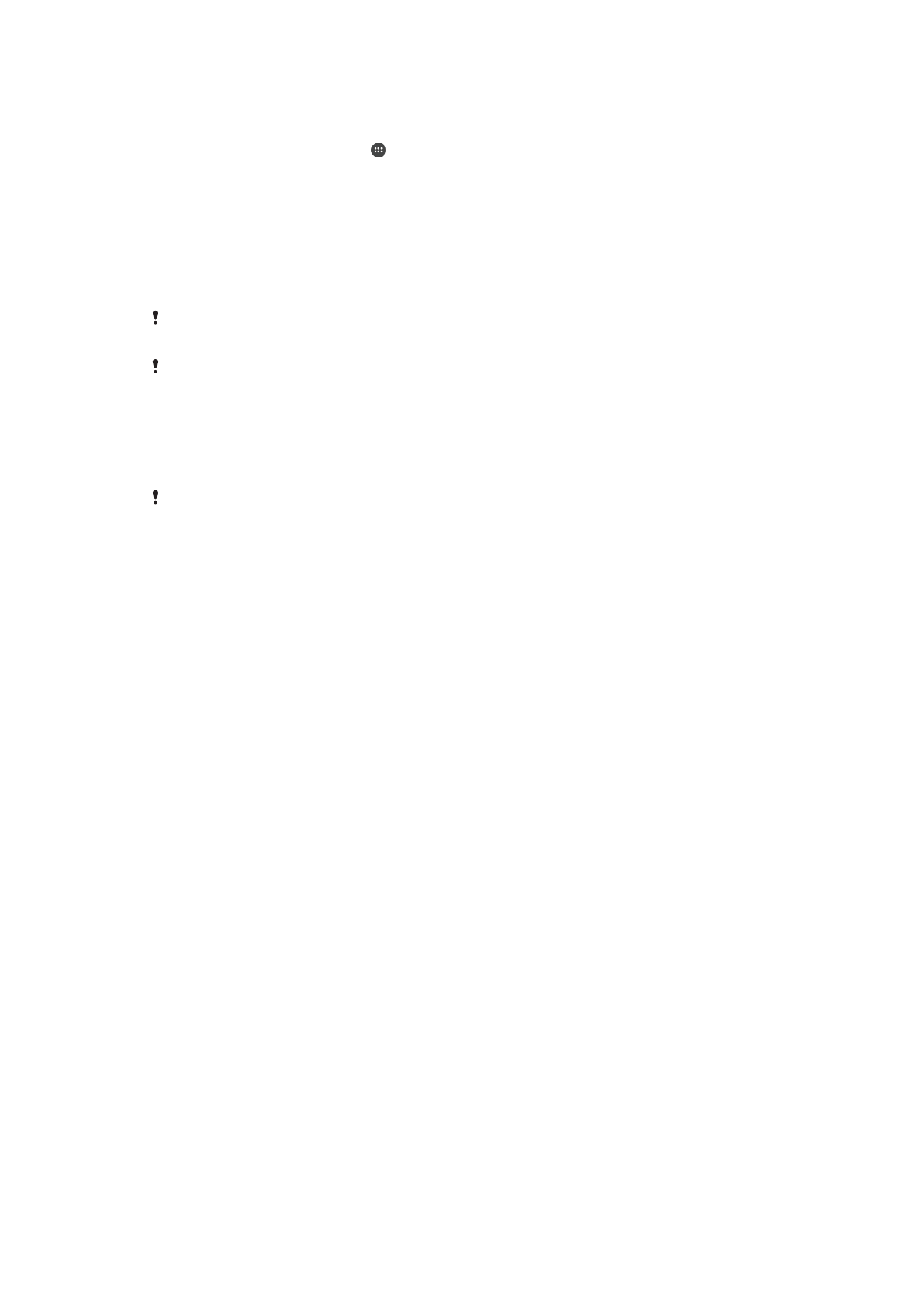
1
Voordat u begint, maakt u eerst een back-up van alle belangrijke gegevens op het
interne geheugen van uw apparaat naar een geheugenkaart of ander niet-intern
geheugen.
2
Tik vanaf uw Startscherm op .
3
Vind en tik op
Instellingen > Back-up maken en resetten >Fabrieksinstellingen
resetten.
4
Wilt u informatie zoals foto's en muziek uit de interne opslag verwijderen, selecteer
dan het selectievakje
Intern geheugen wissen.
5
Tik op
Telefoon resetten.
6
Teken zo nodig het patroon voor schermontgrendeling of vul uw wachtwoord of
pincode voor schermontgrendeling in om door te gaan.
7
Tik ter bevestiging op
Alles wissen.
Uw apparaat gaat niet terug naar een eerdere softwareversie van Android™ wanneer u de
fabrieksinstellingen terugzet.
Als u het wachtwoord voor de schermontgrendeling, de pincode of het patroon vergeten bent,
kunt u de herstelfunctie voor het apparaat gebruiken in Xperia™ Companion om de
beveiligingslaag te wissen. U dient voor deze bewerking uw inloggegevens van Google te
gebruiken. Als u de herstelfunctie uitvoert, installeert u de software voor uw apparaat opnieuw
en is het mogelijk dat u sommige persoonlijke gegevens tijdens dit proces verliest.
Uw software repareren met Xperia™ Companion
Zorg dat u uw Google™-aanmeldingsgegevens weet voordat u een softwarereparatie uitvoert.
Afhankelijk van uw beveiligingsinstellingen moet u die mogelijk opgeven om het apparaat
opnieuw te kunnen opstarten na een softwarereparatie.
1
Zorg dat Xperia™ Companion voor Windows
( http://support.sonymobile.com/tools/xperia-companion ) of Xperia™ Companion
voor Mac OS ( http://support.sonymobile.com/tools/xperia-companion-mac ) op
uw pc of Mac
®
is geïnstalleerd.
2
Sluit het apparaat aan op de computer via een USB-kabel.
3
Open de Xperia™ Companion-software op de computer, als dit niet al is gestart,
en selecteer
Softwarereparatie in het scherm.
4
Volg de aanwijzingen op het scherm om de software opnieuw te installeren en de
reparatie te voltooien.