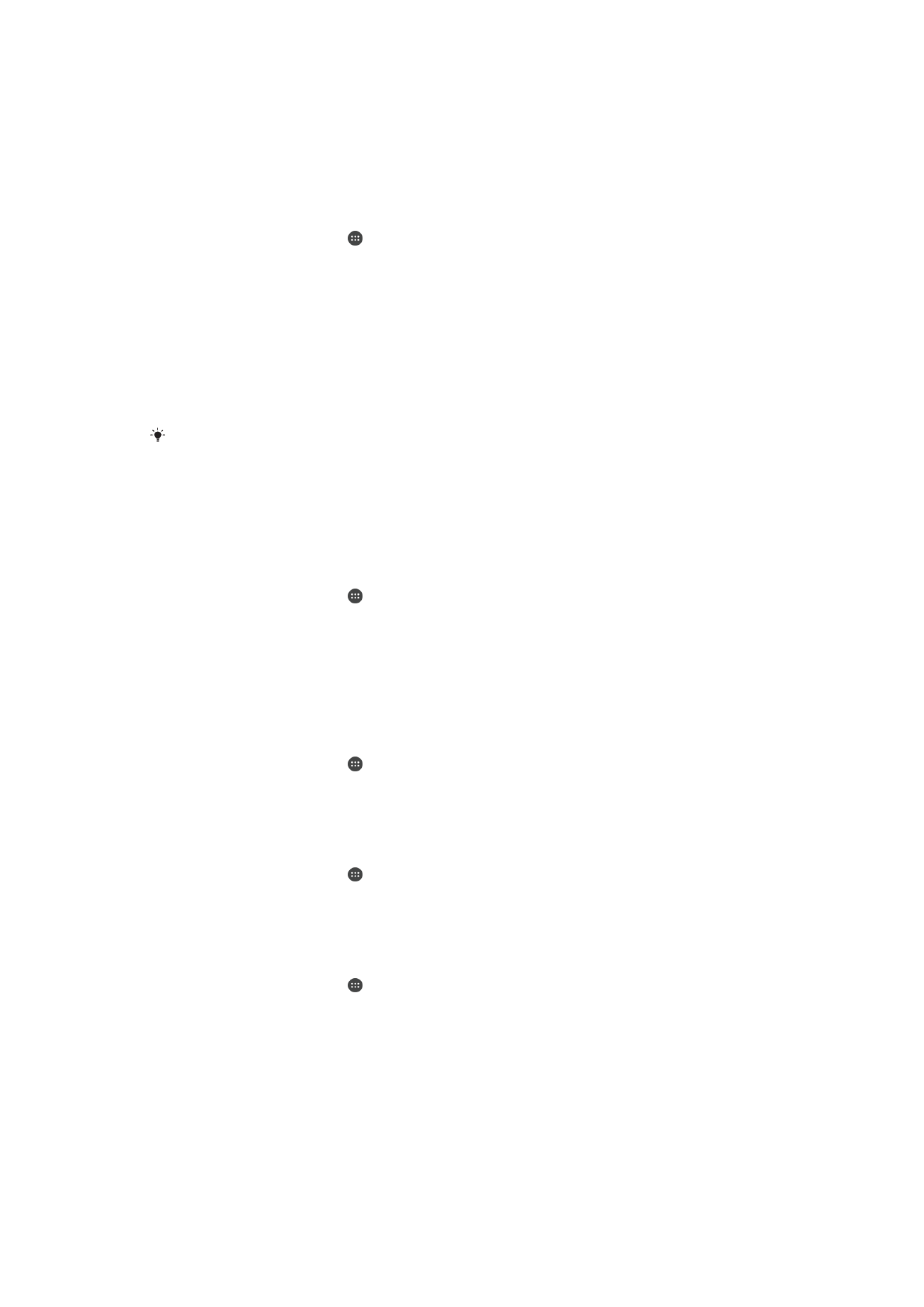
Back-up maken en herstellen van inhoud
In het algemeen kunt u foto's, video's en andere persoonlijke gegevens beter niet alleen
op het interne geheugen van uw toestel opslaan. Als er iets misgaat met de apparatuur
of uw toestel wordt gestolen of raakt zoek, bent u alles kwijt wat op het interne
geheugen van uw toestel staat opgeslagen. Het wordt aanbevolen om Xperia™
Companion te gebruiken om back-ups te maken die uw gegevens veilig op een
139
Dit is een internetversie van deze publicatie. © Uitsluitend voor privégebruik afdrukken.
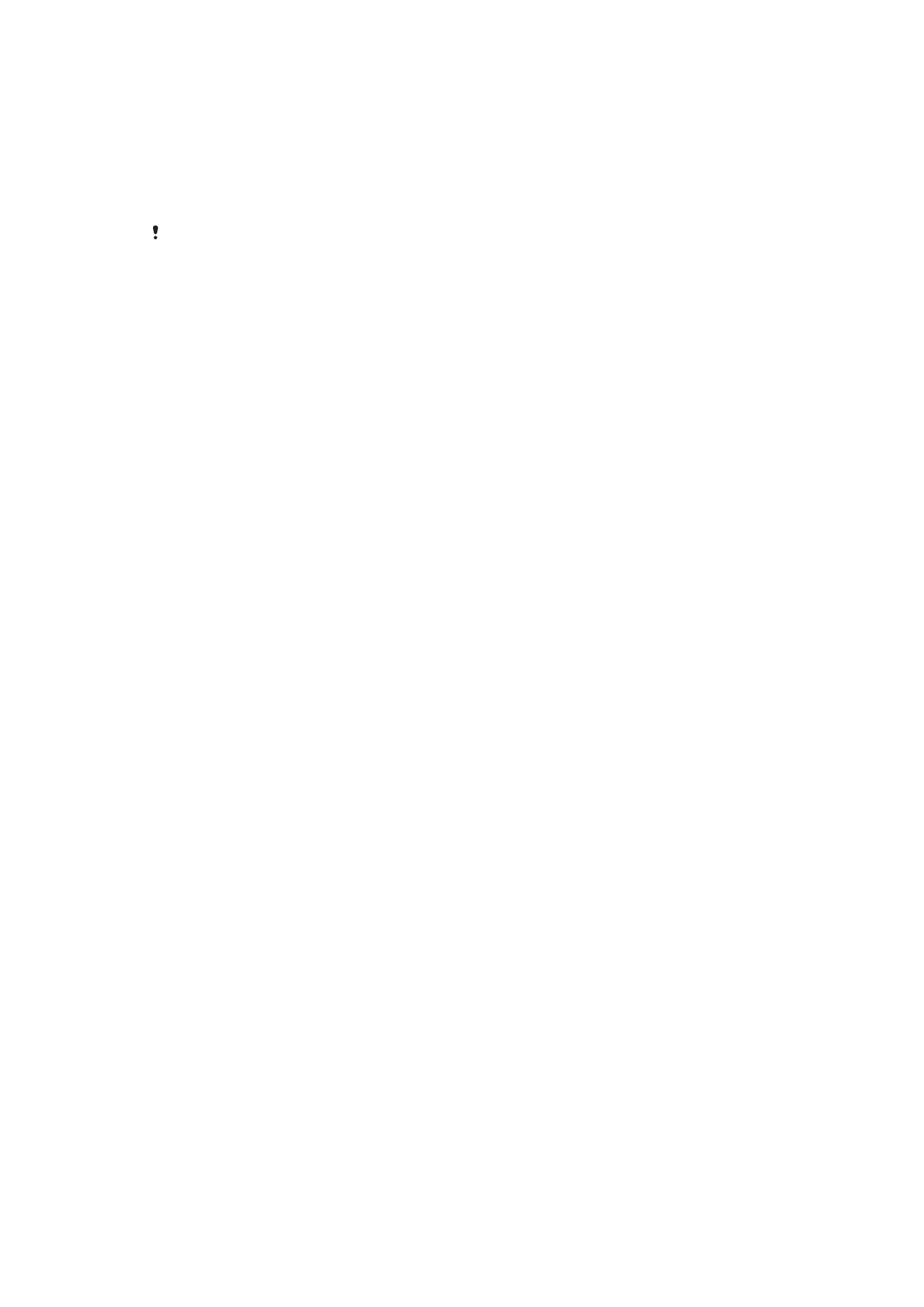
computer opslaan of in ieder geval een ander apparaat dan alleen uw toestel. Deze
methode wordt in het bijzonder aanbevolen als u de software van uw apparaat naar een
nieuwere Android-versie aan het updaten bent.
Met behulp van de applicatie Back-up maken en herstellen kunt u met uw Google™-
account snel een online back-up maken van basisinstellingen en gegevens. U kunt deze
applicatie ook gebruiken om lokaal een back-up van gegevens te maken, bijvoorbeeld,
op de SD-kaart in uw apparaat of op een extern opslagapparaat via USB.
Het is heel belangrijk dat u het wachtwoord onthoud dat u heeft ingesteld toen u van de
gegevens een back-up maakte. Als u het wachtwoord vergeet, kunt u belangrijke gegevens,
zoals contacten en berichten, mogelijk niet meer herstellen.
Een gegevensback-up maken naar een computer
Gebruik de applicatie Xperia™ Companion om vanaf uw apparaat een gegevensback-up
naar een pc of een Apple
®
Mac
®
-computer te maken. U kunt een back-up maken van
de volgende gegevenstypen:
•
Contacten en gesprekkenlijsten
•
SMS-berichten
•
Agenda
•
Instellingen
•
Mediabestanden, zoals muziek en video's
•
Foto's en afbeeldingen
Een back-up van uw gegevens maken met een computer
1
Zorg dat Xperia™ Companion voor Windows
( http://support.sonymobile.com/tools/xperia-companion ) of Xperia™ Companion
voor Mac OS ( http://support.sonymobile.com/tools/xperia-companion-mac ) op
uw pc of Mac
®
is geïnstalleerd.
2
Sluit het apparaat aan op de computer via een USB-kabel.
3
Computer: Open de Xperia™ Companion-software, als dit niet al is gestart. Na
enkele ogenblikken herkent de computer uw apparaat.
4
Selecteer
Back-up in het hoofdscherm.
5
Volg de instructies op het scherm om een back-up te maken van gegevens op uw
apparaat.
Uw gegevens terugzetten met behulp van een computer
1
Zorg dat Xperia™ Companion voor Windows
( http://support.sonymobile.com/tools/xperia-companion ) of Xperia™ Companion
voor Mac OS ( http://support.sonymobile.com/tools/xperia-companion-mac ) op
uw pc of Mac
®
is geïnstalleerd.
2
Sluit het apparaat aan op de computer via een USB-kabel.
3
Computer: Open de Xperia™ Companion-software, als dit niet al is gestart.
4
Klik op
Herstellen.
5
Selecteer een back-upbestand in de back-upgegevens, tik op
Volgende en volg
de instructies op het scherm om gegevens op uw apparaat terug te zetten.
Een back-up maken van gegevens met de back-up- en
hersteltoepassing
Met de back-up- en hersteltoepassing kunt u handmatig een back-up van uw gegevens
maken; ook kunt u de automatische back-upfunctie inschakelen, zodat uw gegevens
regelmatig worden opgeslagen.
Het gebruik van de back-up- en hersteltoepassing wordt aanbevolen als u een back-up
van gegevens wilt maken voordat u de fabrieksinstellingen herstelt. U kunt met deze
toepassing op een SD-kaart of een externe USB-stick, die u met een USB-hostadapter
op uw apparaat hebt aangesloten, een back-up maken van de volgende gegevenstypen:
•
Contacten
•
Gesprekken
•
Kalenderdata
140
Dit is een internetversie van deze publicatie. © Uitsluitend voor privégebruik afdrukken.
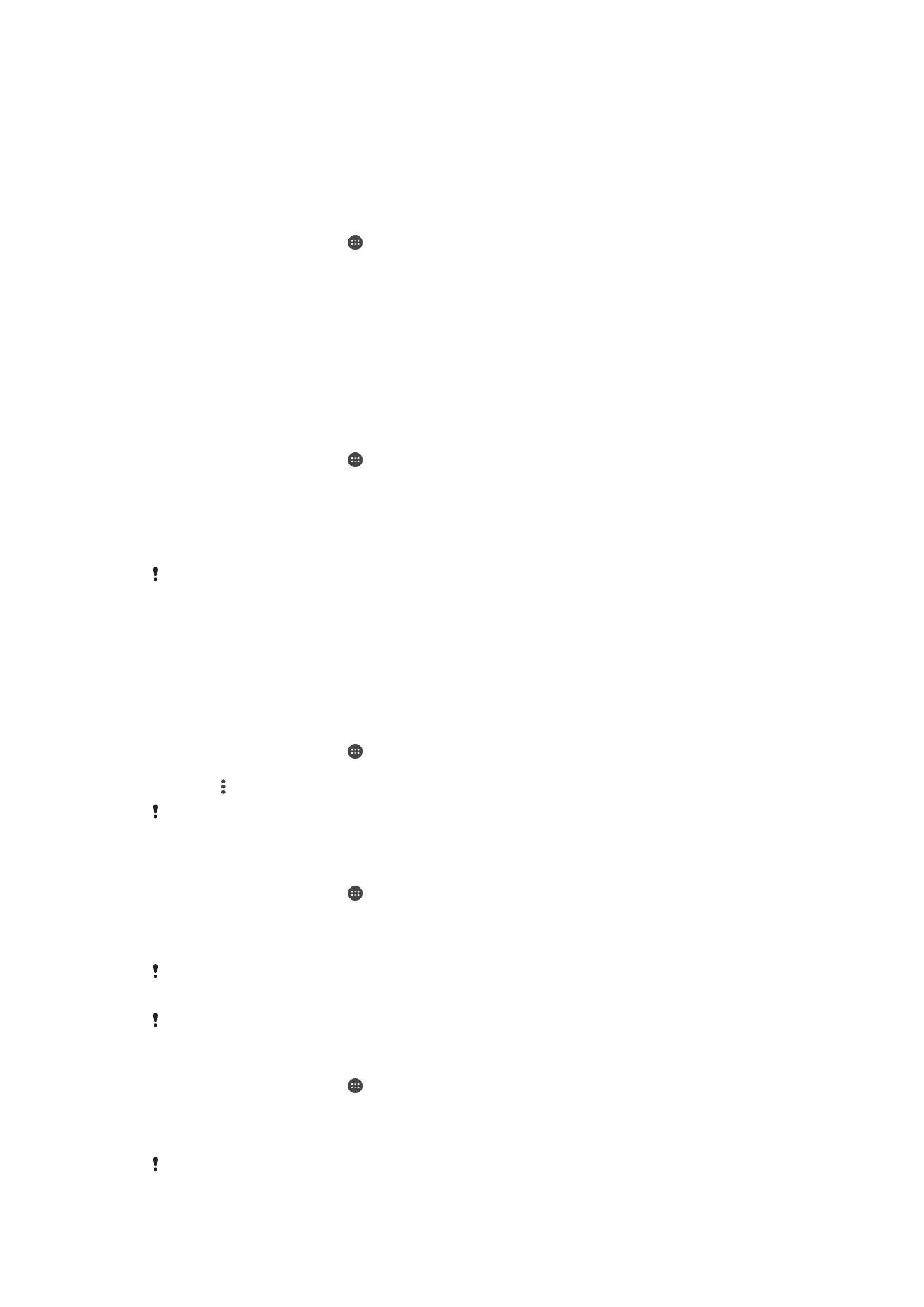
•
Gesprekkenlijst
•
Bladwijzers
Een back-up maken van content met behulp van de back-up- en herstelapplicatie
1
Als u een back-up maakt op een USB-stick, moet u ervoor zorgen dat het
opslagapparaat met de juiste kabel op uw apparaat is aangesloten. Als u een
back-up maakt op een SD-kaart, moet u ervoor zorgen dat de SD-kaart correct in
uw apparaat geplaatst is.
2
Tik in het Startscherm op .
3
Tik op
Back-up maken en herstellen.
4
Tik op
Back-up maken en selecteer vervolgens een back-uplocatie en de
datatypes waar u een back-up van wilt maken.
5
Tik op
Nu back-up maken.
6
Voer een wachtwoord in voor de back-up en tik op
OK.
Content herstellen met de back-up- en herstelapplicatie
1
Als u content herstelt van een USB-opslagapparaat, moet u ervoor zorgen dat het
opslagapparaat met de juiste kabel op uw apparaat is aangesloten. Als u content
herstelt van een SD-kaart, moet u ervoor zorgen dat de SD-kaart correct in uw
apparaat geplaatst is.
2
Tik in het Startscherm op .
3
Ga naar en tik op
Back-up maken en herstellen.
4
Tik op
Herstellen.
5
Selecteer de back-up van waaruit u wilt herstellen en tik vervolgens op
Nu
herstellen.
6
Voer een wachtwoord in voor de back-up en tik vervolgens op
OK.
Denk eraan dat alle wijzigingen die u in uw gegevens en instellingen hebt aangebracht nadat u
een back-up hebt gemaakt, tijdens een herstelprocedure ongedaan worden gemaakt.