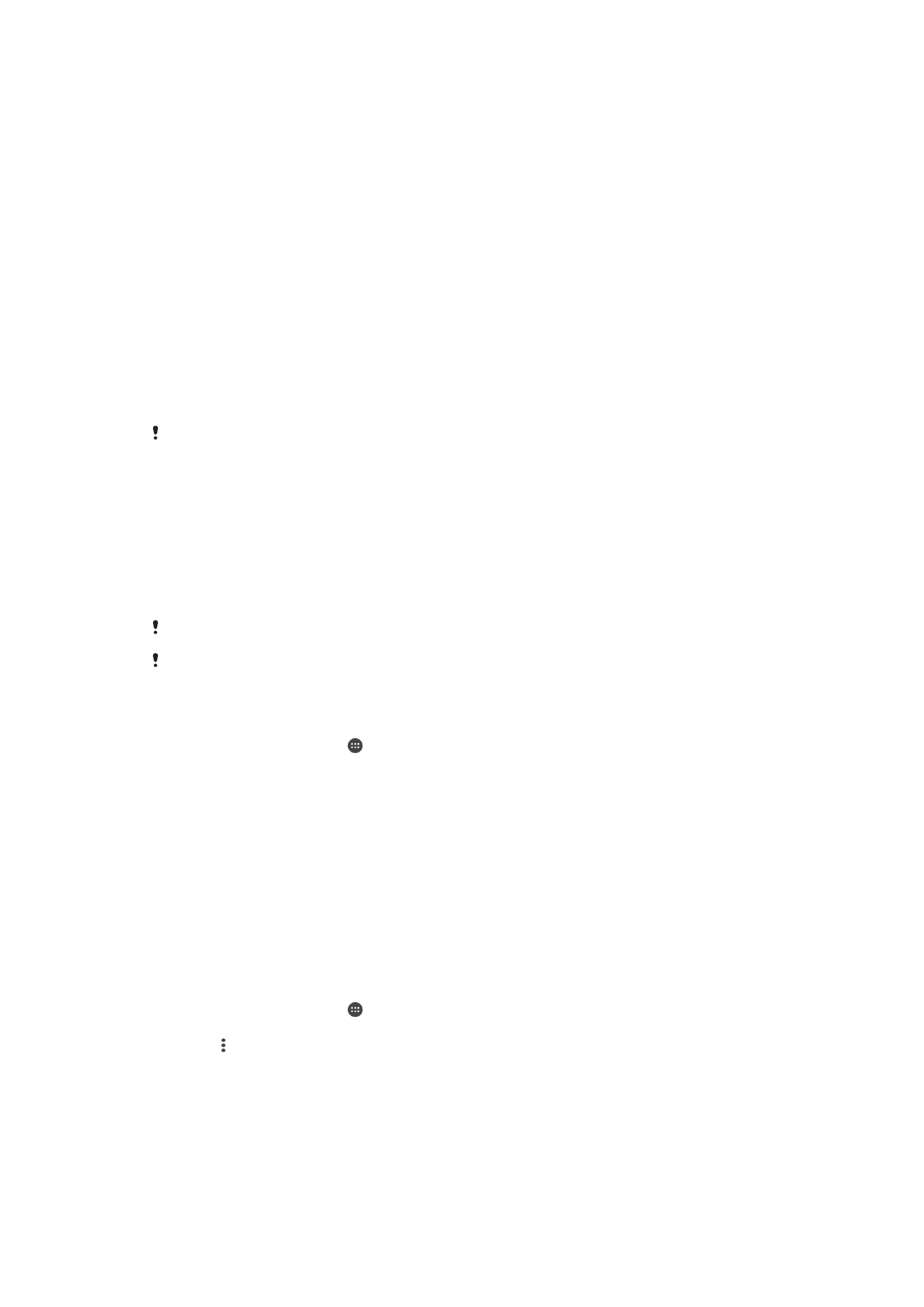
Draadloze Bluetooth®-technologie
Gebruik de Bluetooth®-functie om bestanden te verzenden naar andere Bluetooth®-
apparaten of om een verbinding te maken met handsfree-accessoires. Bluetooth®-
verbindingen werken het beste binnen een straal van 10 meter (33 ft), zonder vaste
voorwerpen tussen de apparaten. In sommige gevallen moet u het apparaat handmatig
koppelen met andere Bluetooth®-apparaten.
De interoperabiliteit en compatibiliteit tussen Bluetooth®-apparaten varieert.
Als u een apparaat met meerdere gebruikers deelt, kunnen alle gebruikers de Bluetooth®-
instellingen veranderen; de wijzigingen gelden dan voor alle gebruikers.
De functie Bluetooth
®
inschakelen
1
Tik in het Startscherm op .
2
Ga naar en tik op
Instellingen > Bluetooth.
3
Tik op de aan/uit-schakelaar naast
Bluetooth om de functie Bluetooth
®
in te
schakelen. Uw apparaat is nu zichtbaar voor apparaten in de omgeving en er
wordt een lijst met beschikbare Bluetooth
®
-apparaten weergegeven.
Uw apparaat een naam geven
U kunt uw apparaat een naam geven. Deze naam wordt aan andere apparaten getoond,
als u de Bluetooth
®
-functie hebt ingeschakeld en uw apparaat hebt ingesteld op
zichtbaar.
Uw apparaat een naam geven
1
Zorg dat de Bluetooth
®
-functie is ingeschakeld.
2
Tik in het Startscherm op .
3
Ga naar en tik op
Instellingen > Bluetooth.
4
Tik op >
De naam van dit apparaat wijzigen.
5
Voer een naam in voor uw apparaat.
6
Tik op
Naam wijzigen.
119
Dit is een internetversie van deze publicatie. © Uitsluitend voor privégebruik afdrukken.
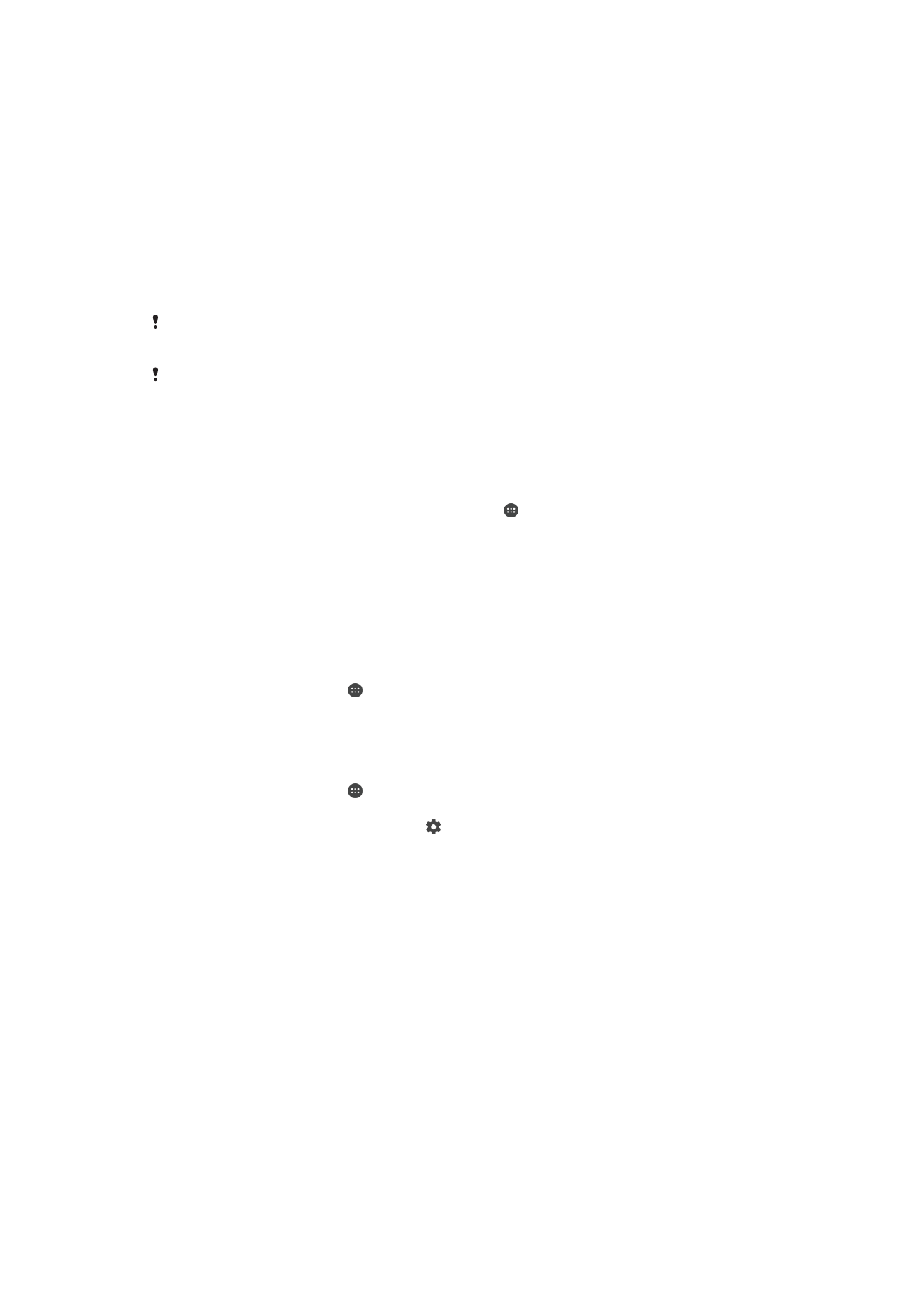
Koppelen met een ander Bluetooth
®
-apparaat
Als u uw apparaat met een ander apparaat koppelt, kunt u het apparaat bijvoorbeeld
verbinden met een Bluetooth
®
-headset of een Bluetooth
®
-carkit, en deze apparaten
gebruiken om te bellen en gebeld te worden.
Nadat u uw apparaat hebt gekoppeld met een ander Bluetooth
®
-apparaat, onthoudt uw
apparaat deze koppeling. Als u uw apparaat koppelt met een Bluetooth
®
-apparaat, moet
u mogelijk een toegangscode invoeren. Uw apparaat probeert automatisch de generieke
code 0000. Als dat niet werkt, moet u de handleiding van uw Bluetooth
®
-apparaat
raadplegen voor het wachtwoord. U hoeft de toegangscode de volgende keer dat u
verbinding maakt met een gekoppeld Bluetooth
®
-apparaat, niet meer in te voeren.
Bepaalde Bluetooth
®
-apparaten, zoals de meeste Bluetooth
®
-headsets, moeten aan een
apparaat worden gekoppeld en hiermee worden verbonden voordat u ze kunt gebruiken.
U kunt uw apparaat met meerdere Bluetooth
®
-apparaten koppelen. U kunt echter met slechts
één Bluetooth
®
-profiel tegelijk verbinding maken.
Uw apparaat met een ander Bluetooth
®
-apparaat koppelen
1
Controleer of Bluetooth
®
is geactiveerd op het apparaat dat u met uw apparaat
wilt koppelen en of het zichtbaar is voor andere Bluetooth
®
-apparaten.
2
Tik in het Startscherm van uw eigen apparaat op .
3
Ga naar en tik op
Instellingen > Bluetooth .
4
Sleep de schuifregelaar naast
Bluetooth om de functie Bluetooth
®
in te schakelen.
Er wordt een lijst met beschikbare Bluetooth
®
-apparaten weergegeven.
5
Tik op het Bluetooth
®
-apparaat waarmee u wilt koppelen.
6
Voer indien nodig een toegangscode in of bevestig dezelfde toegangscode op
beide apparaten.
Uw apparaat verbinden met een ander Bluetooth
®
-apparaat
1
Tik in het Startscherm op .
2
Ga naar en tik op
Instellingen > Bluetooth.
3
Tik op het Bluetooth
®
-apparaat waarmee u verbinding wilt maken.
De koppeling van een Bluetooth
®
-apparaat opheffen
1
Tik in het Startscherm op .
2
Ga naar en tik op
Instellingen > Bluetooth.
3
Tik onder
Gekoppelde apparaten op naast de naam van het apparaat waarvan
u de koppeling wilt opheffen.
4
Tik op
Vergeten.
Items verzenden en ontvangen via Bluetooth
®
-technologie
Items delen met andere Bluetooth
®
-compatibele apparaten zoals telefoons of
computers. U kunt meerdere soorten items verzenden en ontvangen via de Bluetooth
®
-
functie, zoals:
•
Foto's en video's
•
Muziek en andere audiobestanden
•
Contacten
•
Webpagina's
120
Dit is een internetversie van deze publicatie. © Uitsluitend voor privégebruik afdrukken.
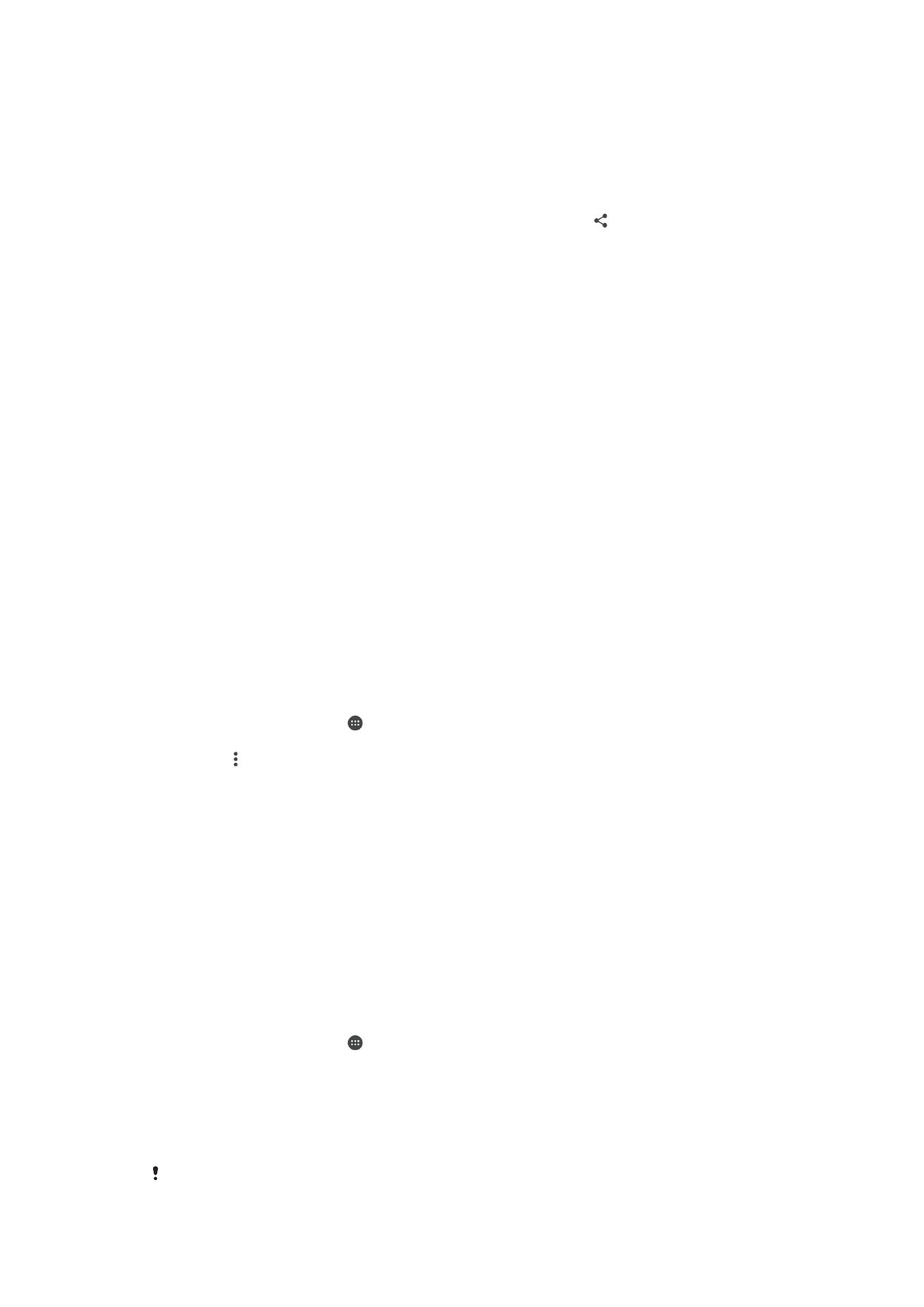
Items verzenden via Bluetooth
®
1
Ontvangend apparaat: Controleer dat de Bluetooth
®
-functie is ingeschakeld en
dat het apparaat zichtbaar is voor andere Bluetooth
®
-apparaten.
2
Verzendend apparaat: Open de applicatie die het item bevat dat u wilt verzenden
en ga naar het item.
3
Afhankelijk van de applicatie en het item dat u wilt verzenden, moet u het item
bijvoorbeeld aanraken en vasthouden, openen, en drukken op . Er zijn mogelijk
andere manieren om een item te verzenden.
4
Selecteer
Bluetooth.
5
Schakel Bluetooth
®
in als u hierom wordt gevraagd.
6
Tik op de naam van het ontvangende apparaat.
7
Ontvangend apparaat: Accepteer de verbinding indien hierom wordt gevraagd.
8
Verzendend apparaat: Bevestig de overdracht naar het ontvangend apparaat
indien hierom wordt gevraagd.
9
Ontvangend apparaat: Accepteer het inkomende item.
Items ontvangen via Bluetooth
®
1
Zorg dat de Bluetooth
®
-functie is ingeschakeld en zichtbaar is voor andere
Bluetooth
®
-apparaten.
2
Het zendende apparaat begint nu met het verzenden van gegevens naar uw
apparaat.
3
Indien u dat wordt gevraagd, voert u dezelfde toegangscode in op beide
apparaten of bevestigt u de voorgestelde toegangscode.
4
Wanneer u op de hoogte wordt gebracht van een binnenkomend bestand op uw
apparaat, sleept u de statusbalk omlaag en tikt u op de melding om de
bestandsoverdracht te accepteren.
5
Tik op
Accepteren om de bestandsoverdracht te starten.
6
Om de voortgang van de overdracht weer te geven, sleept u de statusbalk
omlaag.
7
Om een ontvangen item te openen, sleept u de statusbalk omlaag en tikt u op de
relevante melding.
Bestanden weergeven die u via Bluetooth® hebt ontvangen
1
Tik in het Startscherm op .
2
Ga naar en tik op
Instellingen > Bluetooth.
3
Druk op en selecteer
Ontvangen bestanden tonen.