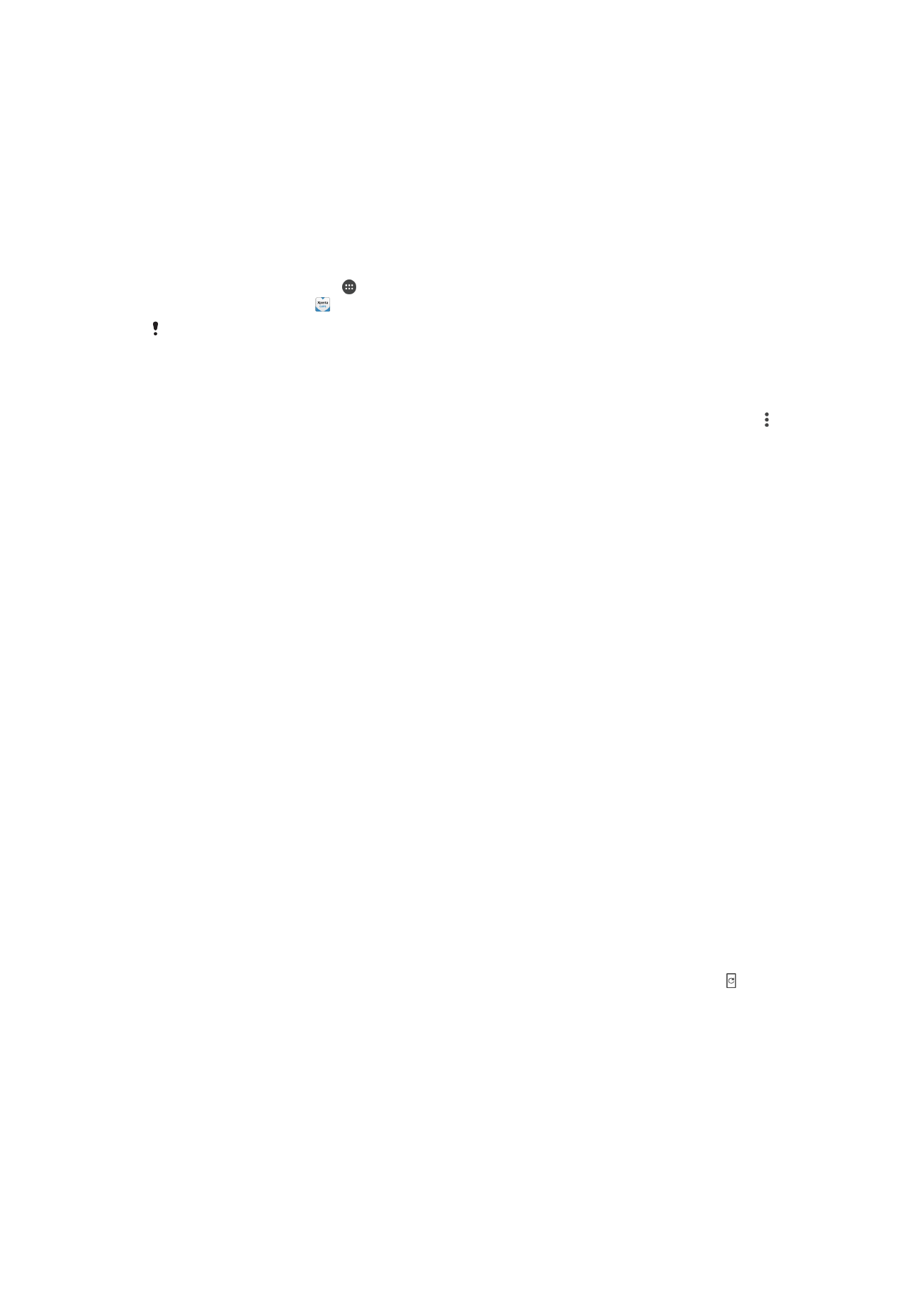
Tækið uppfært
Þú skalt uppfæra hugbúnað tækisins til að fá nýjustu eiginleikana, viðbætur og
lagfæringar og tryggja hámarksafköst. Þegar hugbúnaðaruppfærsla er í boði birtist á
stöðustikunni. Þú getur einnig athugað hvort það séu nýjar uppfærslur.
Einfaldasta leiðin til að setja upp hugbúnaðaruppfærslu er að gera það þráðlaust úr
tækinu. Sumar uppfærslur eru þó ekki í boði til niðurhals um þráðlausa tengingu. Þú þarft
þá að nota Xperia™ Companion forritið í tölvu eða Apple
®
Mac
®
tölvu til að uppfæra
tækið þitt.
129
Þetta er internetútgáfa þessarar útgáfu. © Prentið aðeins til einkanota.
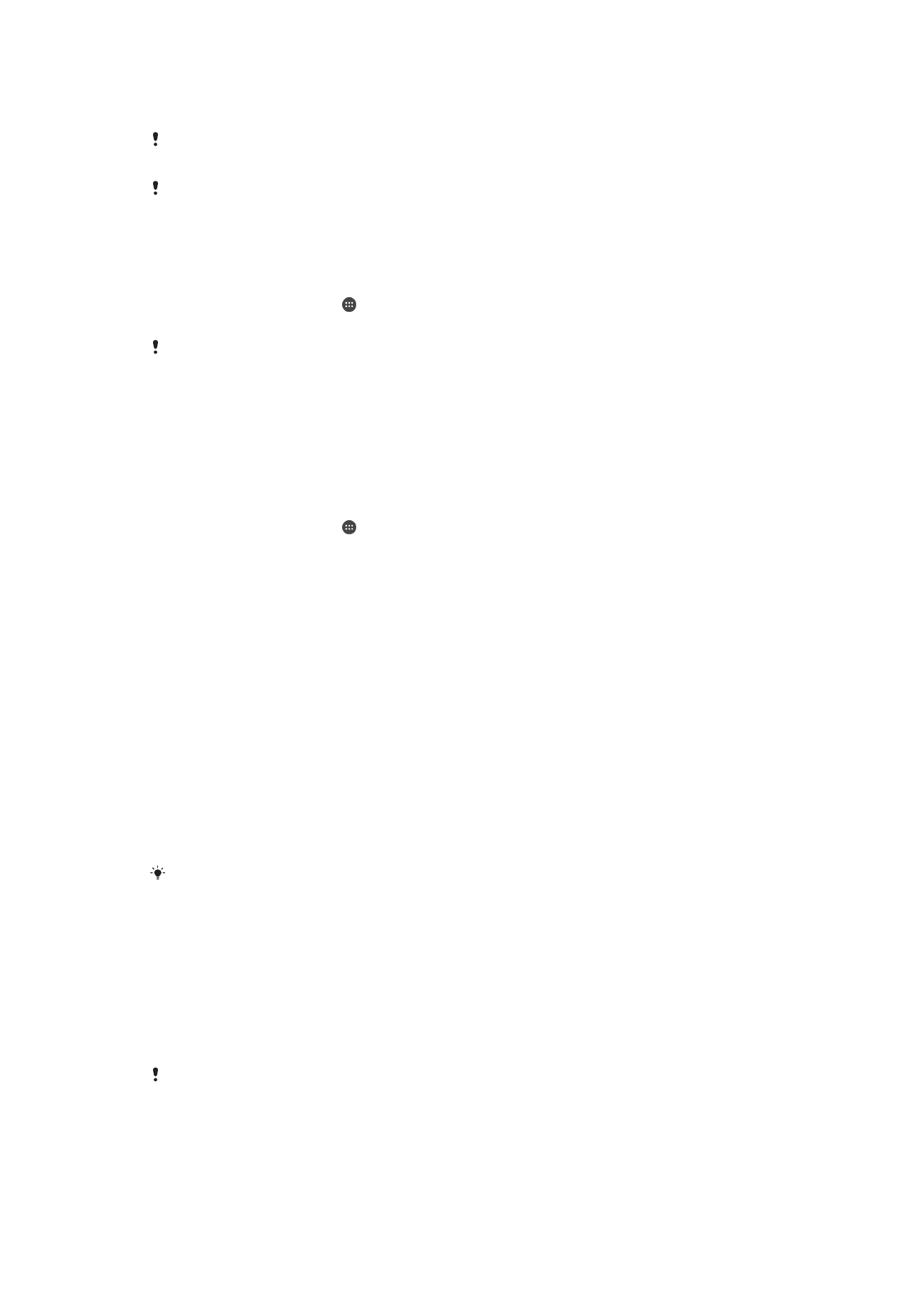
Frekari upplýsingar um uppfærslur hugbúnaðar er að finna á
www.sonymobile.com/update
.
Ef þú notar tæki með mörgum notendum, verður þú að skrá þig sem eigandi, það er,
aðalnotandi, til að uppfæra tækið.
Ófullnægjandi geymslurými getur komið í veg uppfærslur. Tryggðu að þú hafa nægilegt
geymslurými áður en þú reynir að uppfæra.
Til að athuga eftir nýjum hugbúnaði
1
Tryggðu að vera skráð(ur) inn sem notandi ef þú ert að nota tæki með mörgum
notendum.
2
Á Heimaskjár pikkarðu á .
3
Finndu og pikkaðu á
Stillingar > Um símann > Hugbúnaðaruppfærsla.
Ef enginn nýr hugbúnaður er í boði er mögulegt að þú hafir ekki nóg af minni á tækinu þínu. Ef
Xperia™ tækið hefur minna en 500 MB af lausu innra minni (minnið í tækinu) í boði, færðu ekki
neinar upplýsingar um nýjan hugbúnað. Eftirfarandi tilkynning birtist á tilkynningasvæðinu til að
vara við vöntun á geymslurými: Geymslurými er búið. Sumir kerfisvalkostir virka ekki. Ef þú
færð þessa tilkynningu verður þú að losa innra minni (minni tækisins) áður en þú getur fengið
tilkynningar um nýjan hugbúnað sem eru í boði.
Til að sækja og setja upp kerfisuppfærslu
1
Tryggðu að vera skráð(ur) inn sem notandi ef þú ert að nota tæki með mörgum
notendum.
2
Á Heimaskjár pikkarðu á .
3
Finndu og pikkaðu á
Stillingar > Um símann > Hugbúnaðaruppfærsla.
4
Ef kerfisuppfærslur eru í boði pikkarðu á
Sækja til að sækja það í tækið þitt.
5
Þegar niðurhali er lokið pikkarðu á
Setja upp og fylgdu skjáleiðbeiningunum til að
ljúka við uppsetninguna.
Kerfisuppfærsla sótt og sett upp á tilkynningaskjánum
1
Ef um er að ræða tæki með fleiri en einn notanda skaltu gæta þess að skrá þig inn
sem eiganda.
2
Dragðu stöðustikuna niður á við til að opna tilkynningaskjáinn.
3
Flettu niður og veldu viðeigandi kerfisuppfærslu, pikkaðu síðan á
Sækja.
4
Þegar niðurhalinu lýkur opnarðu tilkynningaskjáinn aftur, sé hann lokaður, pikkar á
Setja upp og fylgir leiðbeiningunum til að ljúka uppsetningunni.
Uppfærðu tækið þitt með tölvunni
Hægt er að sækja og setja upp hugbúnaðaruppfærslur á tækið með því að nota tölvu
með Internet tengingu. Þú þarft USB-snúru og tölvu eða Apple
®
Mac
®
tölvu sem keyrir
Xperia™ Companion hugbúnað.
Ef þú ert ekki með Xperia™ Companion hugbúnað setja upp í viðkomandi tölvu, tengdu tækið
við tölvu með USB-snúru og fylgdu skjáleiðbeiningunum um uppsetningu.
Tækið uppfært með tölvu
1
Gakktu úr skugga um að Xperia™ Companion forritið sé uppsett í PC eða Apple
®
Mac
®
tölvunni þinni.
2
Tengdu tækið við tölvuna með USB-snúrunni.
3
Opnaðu Xperia™ Companion, fari það ekki sjálfkrafa í gang.
4
Tölva: Ef ný hugbúnaðaruppfærsla finnst birtist sprettigluggi. Fylgdu
leiðbeiningunum á skjánum til að setja inn viðeigandi uppfærslur.
Þegar þú tengir tækið við tölvuna með USB-snúru, er beðið um að Xperia™ Companion
hugbúnaðurinn sé settur upp, eða hætt við, nema þú hafir áður valið
Ekki sýna aftur.
130
Þetta er internetútgáfa þessarar útgáfu. © Prentið aðeins til einkanota.