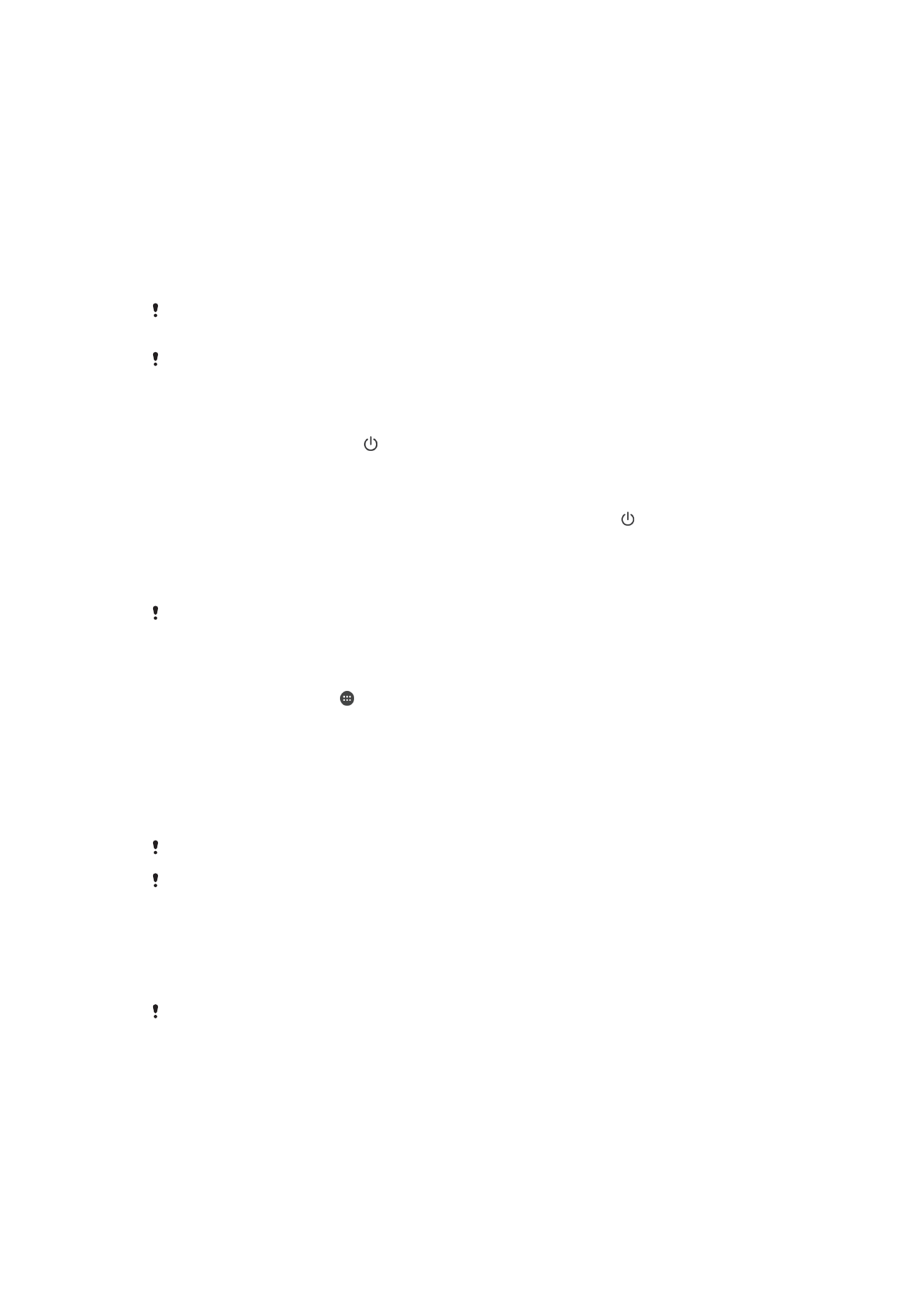
Endurræsing og endurstilling tækisins
Hægt er að þvinga tækið til að endurræsast eða slökkva á sér ef það verður óvirkt eða
endurræsist ekki eðlilega. Engar stillingar eða persónuleg gögn munu eyðast.
Þú getur endurstillt tækið þitt í upprunalegar stillingar. Þessi aðgerð er stundum
nauðsynleg ef tækið hættir að virka eðlilega, en athugaðu að ef þú vilt halda einhverjum
mikilvægum gögnum verðurðu fyrst að taka öryggisafrit af þeim á minniskort eða annars
konar ytra minni. Nánari upplýsingar
Búa til öryggisafrit og endurheimta efni
á bls. 134 .
Ef ekki tekst að ræsa tækið eða þú vilt núllstilla hugbúnað tækisins getur þú notað
Xperia™ Companion til að gera við tækið. Frekari upplýsingar um hvernig eigi að nota
Xperia™ Companion eru á
Tölvuverkfæri
.
Verið getur að tækið geti ekki endurræst ef hleðsla rafhlöðunnar er lítil. Tengdu tækið við
hleðslutæki og reyndu aftur að endurræsa.
Ef þú notar tæki með mörgum notendum, getur verið að þú þurfir að skrá þig inn sem eigandi,
það er, aðalnotandi, til að núllstilla tækið.
Tækið þvingað til að endurræsa sig
1
Ýttu á og haltu inni rofanum .
2
Í valmyndinni sem opnast pikkarðu á
Endurræsing. Tækið endurræsist sjálfkrafa.
Tækið þvingað til slökkva á sér
1
Ýttu og haltu bæði hljóðstyrkstakkanum og rofanum samtímis niðri í 10
sekúndur.
2
Eftir að tækið titrar, slepptu tökkunum. Tækið mun slökkva sjálfkrafa á sér.
Skipta í sjálfgefnar stillingar
Til að komast hjá varanlegu tjóni á tækinu skaltu ekki endurræsa það á meðan núllstilling
stendur yfir.
1
Áður en þú byrjar skaltu taka afrit af öllum mikilvægum gögnum sem vistuð eru í
innra minni tækisins á minniskort eða annars konar ytra minni.
2
Í Heimaskjár, pikkarðu á .
3
Finndu og pikkaðu á
Stillingar >Öryggisafrit og núllstilling > Núllstilla símann.
4
Til að eyða upplýsingum, eins og myndum og tónlist úr innri geymslu merkirðu við
Eyða innri geymslu gátreitinn.
5
Pikkaðu á
Núllstilla síma.
6
Teiknaðu opnunarmynstur skjásins, eða sláðu inn opnunarlykilorð skjásins eða PIN
ef þörf krefur til að halda áfram.
7
Til að staðfesta pikkarðu á
Eyða öllu.
Tækið þitt skiptir ekki í nýrri hugbúnað Android™ þegar þú skiptir í sjálfgefnar stillingar.
Ef þú gleymir lykilorði, PIN eða mynstri til að opna skjáinn, geturðu notað viðgerðareiginleika
tækisins í Xperia™ Companion forritinu til að eyða út þessu öryggislagi. Þú þarft að gefa
innskráningu í Google reikninginn til að framkvæma þessa aðgerð. Með því að velja
viðgerðareiginleikann enduruppseturðu hugbúnað fyrir tækið og gætir tapað persónulegum
gögnum um leið.
Gert við tækið með Xperia™ Companion
Áður en gert er við hugbúnað þarftu að vera með Google™ innskráningarupplýsingarnar þínar
á reiðum höndum. Allt eftir því hvernig öryggisstillingum þínum er háttað gætir þú þurft að slá
þær inn til að ræsa tækið að hugbúnaðarviðgerð lokinni.
137
Þetta er internetútgáfa þessarar útgáfu. © Prentið aðeins til einkanota.
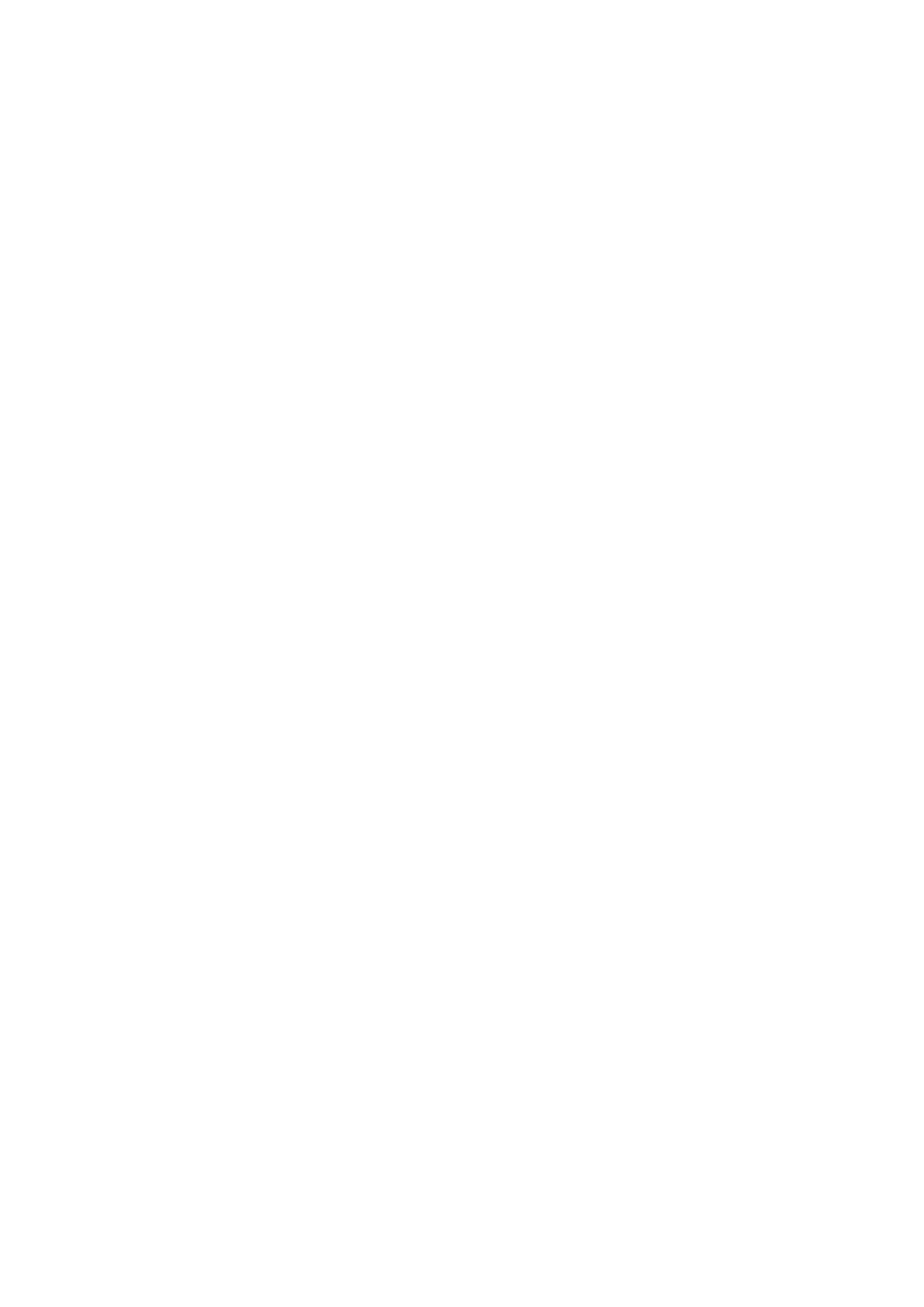
1
Gakktu úr skugga um að Xperia™ Companion for Windows
( http://support.sonymobile.com/tools/xperia-companion ) eða Xperia™
Companion for Mac OS
( http://support.sonymobile.com/tools/xperia-companion-mac ) sé uppsett í PC-
eða Mac
®
tölvunni þinni.
2
Tengdu tækið við tölvu með USB-snúru.
3
Opnaðu Xperia™ Companion hugbúnaðinn í tölvunni, fari hann ekki sjálfkrafa í
gang, og veldu
Software repair á skjánum.
4
Farðu eftir leiðbeiningunum á skjánum til að setja hugbúnaðinn upp aftur og ljúka
viðgerðinni.