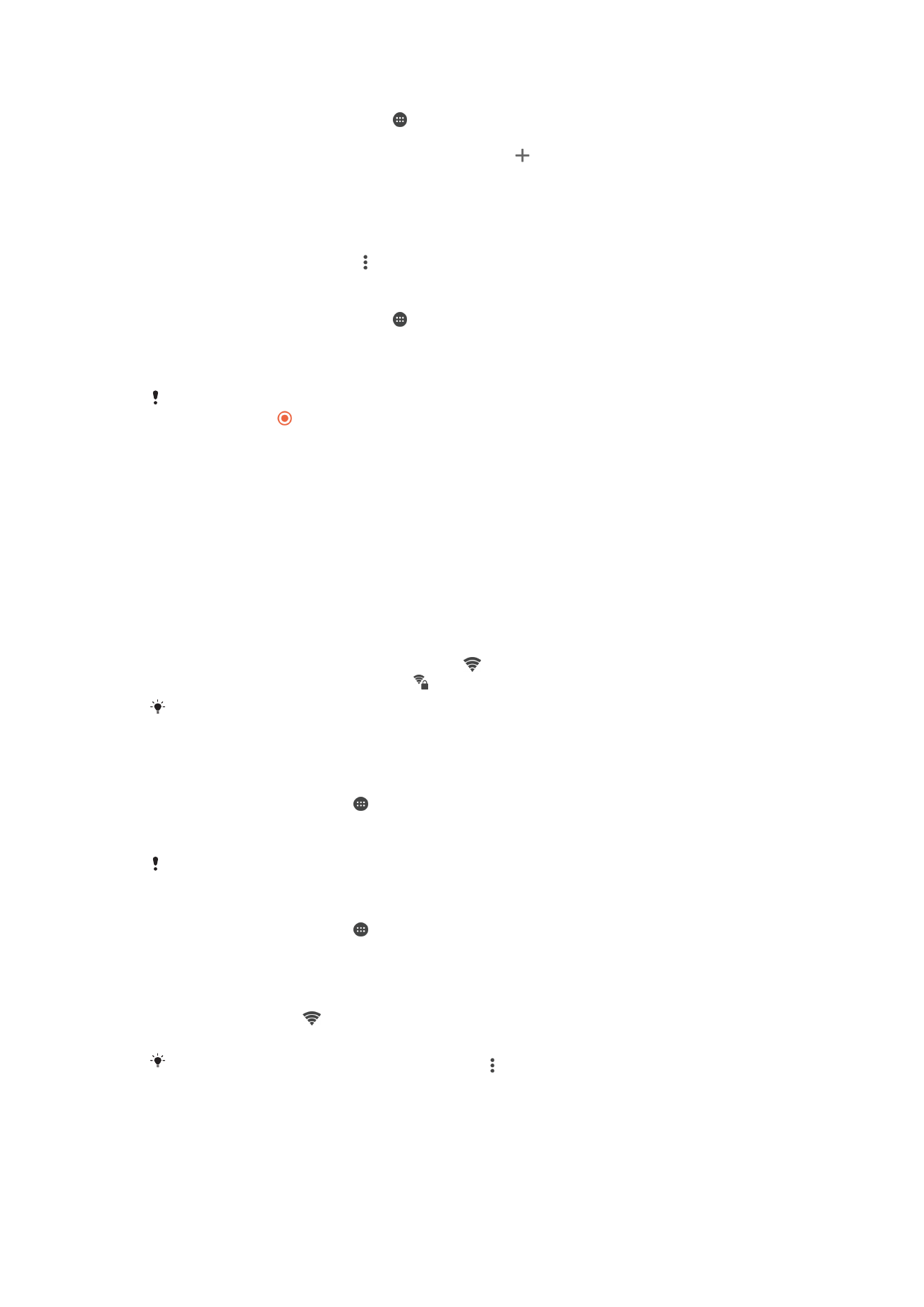
Wi-Fi®
Gunakan sambungan Wi-Fi® untuk berselancar Internet, mengunduh aplikasi, atau
mengirim dan menerima email. Setelah Anda tersambung ke jaringan Wi-Fi®, perangkat
Anda mengingat jaringan dan secara otomatis tersambung ke jaringan tersebut bila lain
kali Anda berada dalam jangkauan jaringan.
Beberapa Wi-Fi® jaringan mensyaratkan Anda masuk ke halaman web sebelum Anda
dapat memperoleh akses. Hubungi administrator jaringan Wi-Fi® tersebut untuk
informasi selengkapnya.
Jaringan Wi-Fi® yang tersedia mungkin terbuka atau aman:
•
Jaringan yang terbuka ditunjukkan dengan di samping nama jaringan Wi-Fi®.
•
Jaringan aman ditunjukkan dengan di samping nama jaringan Wi-Fi®.
Beberapa jaringan Wi-Fi® tidak muncul pada daftar jaringan yang tersedia karena mereka
tidak menampilkan nama jaringan (SSID). Jika Anda mengetahui nama jaringan tersebut, Anda
dapat menambahkannya secara manual ke daftar jaringan Wi-Fi® yang tersedia.
Mengaktifkan Wi-Fi®
1
Dari Layar Beranda, ketuk .
2
Cari dan ketuk
Setelan > Wi-Fi.
3
Ketuk tombol aktif-tidak aktif untuk mengaktifkan fungsi Wi-Fi®.
Diperlukan beberapa detik hingga jaringan Wi-Fi® diaktifkan.
Menyambung ke jaringan Wi-Fi® secara otomatis
1
Dari Layar Beranda, ketuk .
2
Cari dan ketuk
Setelan > Wi-Fi.
3
Ketuk tombol aktif-tidak aktif untuk mengaktifkan fungsi
Wi-Fi. Semua jaringan Wi-
Fi® yang tersedia akan ditampilkan.
4
Ketuk jaringan Wi-Fi® untuk disambungkan. Untuk jaringan aman, masukkan
sandi yang sesuai. akan ditampilkan pada baris status setelah Anda
tersambung.
Untuk mencari jaringan baru yang tersedia, ketuk , lalu ketuk
Segarkan. Jika Anda tidak
berhasil tersambung ke jaringan
Wi-Fi, lihat tips pemecahan masalah yang relevan untuk
perangkat Anda di
www.sonymobile.com/support/
.
33
Ini adalah versi Internet untuk penerbitan ini. © Boleh dicetak hanya untuk penggunaan pribadi.
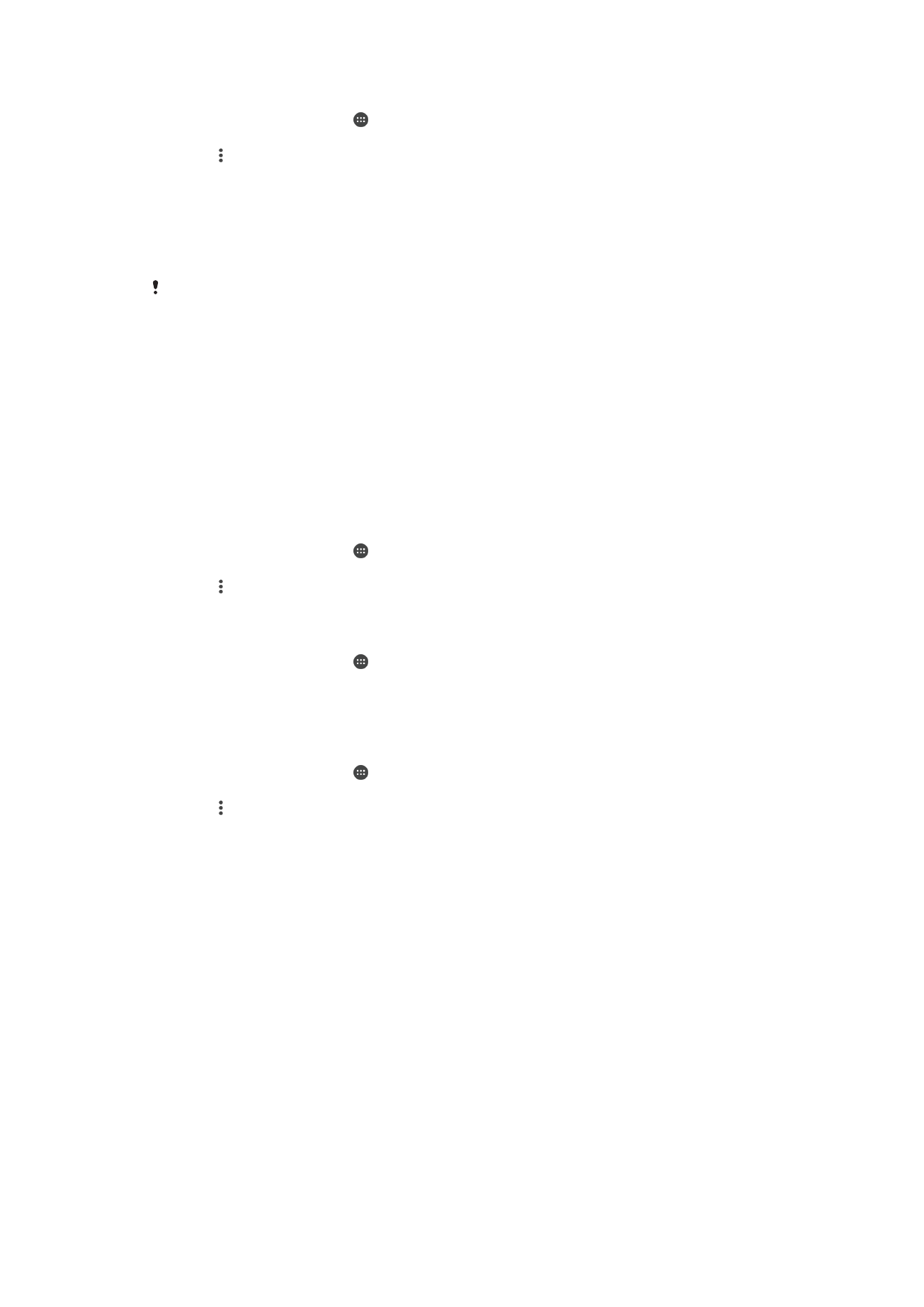
Menambah jaringan Wi-Fi® secara manual
1
Dari Layar Beranda, ketuk .
2
Cari dan ketuk
Setelan > Wi-Fi.
3
Ketuk >
Tambah jaringan.
4
Masukkan informasi
Nama jaringan (SSID).
5
Untuk memilih jenis keamanan, ketuk bidang
Keamanan.
6
Jika diminta, masukkan sandi.
7
Untuk mengedit beberapa opsi lanjutan seperti pengaturan proxy dan IP, centang
kotak
Opsi lanjutan, lalu edit sesuai keinginan.
8
Ketuk
Simpan.
Hubungi administrator jaringan Wi-Fi® untuk mendapatkan SSID dan sandi jaringan.
Setelan Wi-Fi®
Jika tersambung ke jaringan Wi-Fi® atau jika ada jaringan Wi-Fi® yang tersedia dalam
jangkauan, Anda dapat melihat status jaringan ini. Anda juga dapat mengaktifkan
perangkat untuk memberitahu apabila ada jaringan Wi-Fi® terbuka yang gterdeteksi.
Apabila Anda tidak tersambung ke jaringan Wi-Fi®, perangkat akan menggunakan
sambungan data mobile untuk mengakses Internet (asalkan Anda telah menyiapkan dan
mengaktifkan sambungan data mobile di perangkat). Dengan menambahkan kebijakan
tidak aktif Wi-Fi®, Anda dapat menetapkan kapan berpindah dari Wi-Fi® ke data seluler.
Untuk mengaktifkan pemberitahuan jaringan Wi-Fi®
1
Aktifkan Wi-Fi®, jika belum diaktifkan.
2
Dari Layar Beranda, ketuk .
3
Cari dan ketuk
Setelan > Wi-Fi.
4
Ketuk >
Lanjut.
5
Tarik penggeser di sebelah
Pemberitahuan jaringan ke kanan.
Melihat informasi terinci tentang jaringan Wi-Fi® yang tersambung
1
Dari Layar Beranda, ketuk .
2
Cari dan ketuk
Setelan > Wi-Fi.
3
Ketuk jaringan Wi-Fi® yang tersambung saat ini. Akan ditampilkan rincian
informasi jaringan.
Menambah kebijakan tidur Wi-Fi®
1
Dari Layar Beranda, ketuk .
2
Cari dan ketuk
Setelan > Wi-Fi.
3
Ketuk , lalu ketuk
Lanjut> Terus hidup Wi-Fi selama tidur.
4
Pilih opsi.
WPS
WPS (Pengaturan Wi-Fi® Terlindungi) adalah standar jaringan nirkabel yang membantu
Anda menjalin sambungan jaringan nirkabel yang aman. Jika Anda memiliki sedikit latar
belakang pengetahuan tentang keamanan nirkabel, WPS memudahkan Anda untuk
mengatur enkripsi Akses Wi-Fi Terlindungi (WPA) untuk mengamankan jaringan. Anda
juga dapat menambahkan perangkat baru ke jaringan saat ini tanpa memasukkan sandi
yang panjang.
Gunakan salah satu metode ini untuk mengaktifkan WPS:
•
Metode tombol Dorong – cukup dorong tombol pada perangkat yang didukung WPS,
misalnya router.
•
Metode PIN – telepon Anda membuat PIN (Nomor Identifikasi Pribadi) yang Anda
masukkan pada perangkat yang didukung WPS.
34
Ini adalah versi Internet untuk penerbitan ini. © Boleh dicetak hanya untuk penggunaan pribadi.
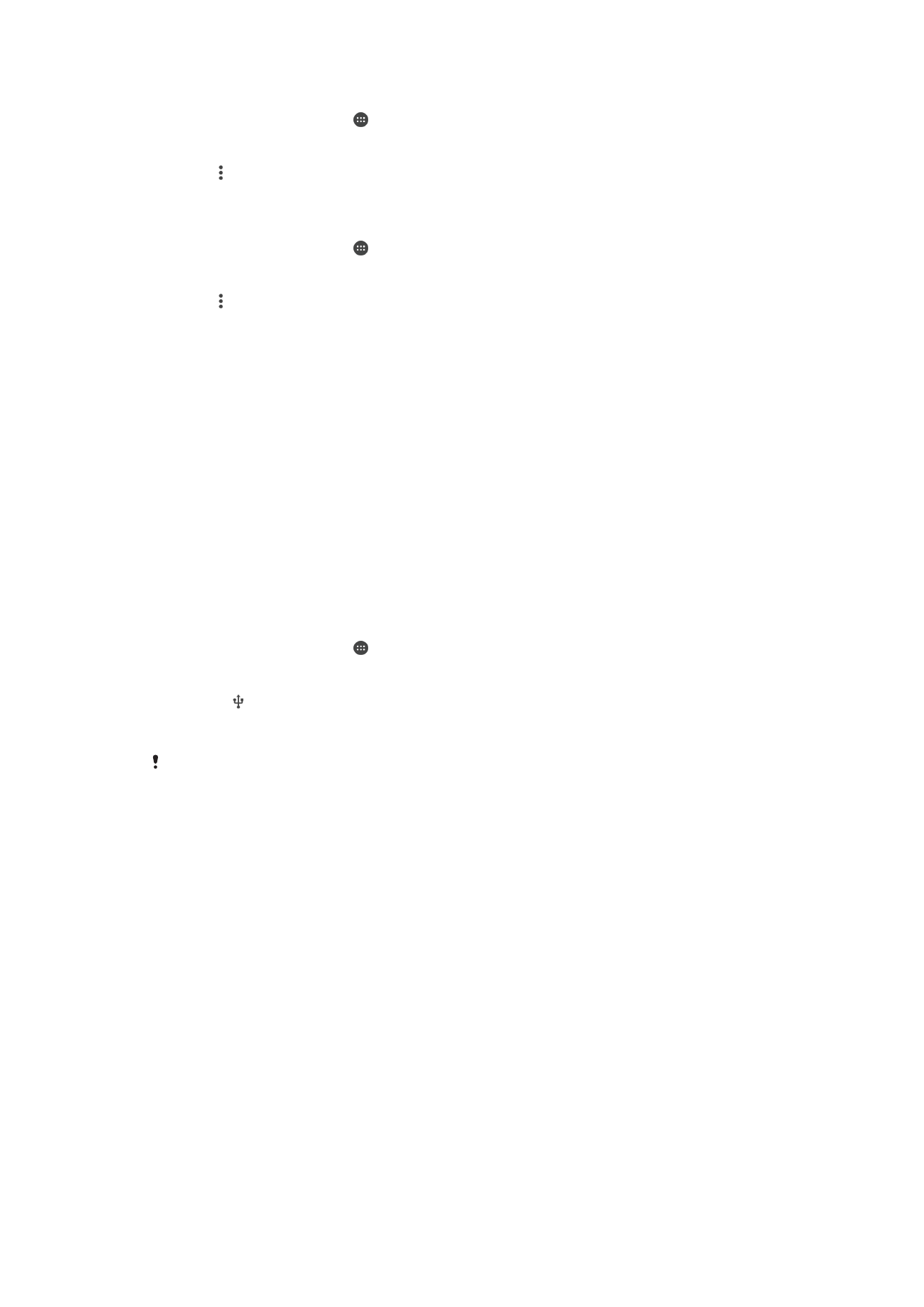
Menyambung ke jaringan Wi-Fi® menggunakan tombol WPS
1
Dari Layar Beranda, ketuk .
2
Cari dan ketuk
Setelan > Wi-Fi.
3
Hidupkan Wi-Fi® jika belum dihidupkan.
4
Ketuk >
Lanjut > Tombol Tekan WPS, lalu tekan tombol WPS pada perangkat
yang mendukung WPS.
Menyambung ke jaringan Wi-Fi® menggunakan PIN WPS
1
Dari Layar Beranda, ketuk .
2
Cari dan ketuk
Setelan > Wi-Fi.
3
Aktifkan Wi-Fi® jika belum diaktifkan.
4
Ketuk >
Lanjut > Entri PIN WPS.
5
Pada perangkat yang mendukung WPS, masukkan PIN yang muncul pada
perangkat.