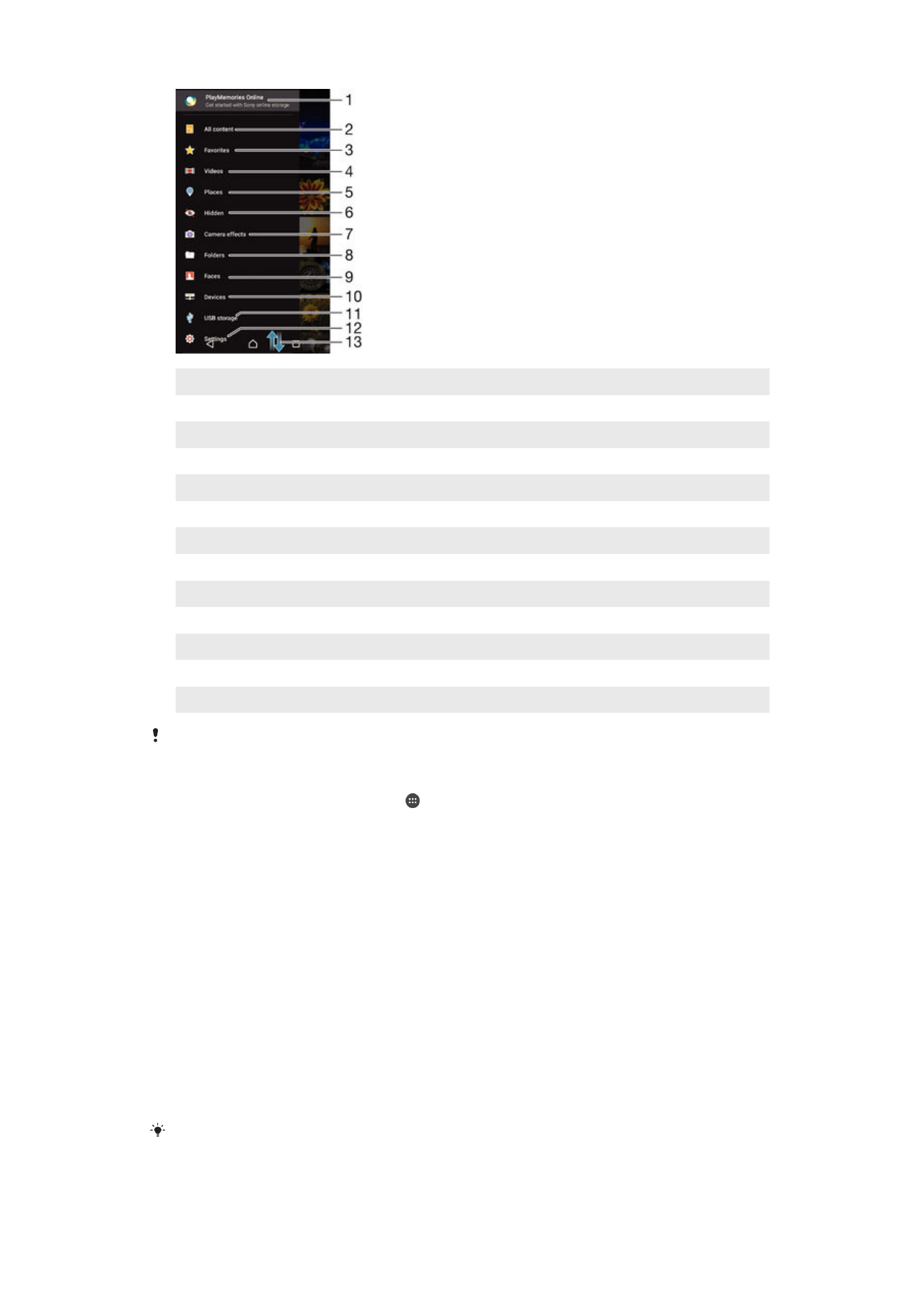
Fényképek megnézése térképen vagy Földgömb nézetben
6
Rejtett fényképek és videók megnézése
7
A készülék kamerájával speciális effektusok használatával készített fényképek és videók megnézése
8
A készülék különböző mappáiba mentett fényképek és videók megnézése
9
Az arccal együtt készített összes fénykép megnézése
10 Fényképek és videók megnézése az ugyanazon hálózaton lévő készülékeken
11 Az USB-tárra mentett fényképek és videók megnézése
12 Az Album alkalmazás Beállítások menüjének megnyitása
13 A tartalom megnézése felfelé vagy lefelé léptetéssel
A PlayMemories Online szolgáltatás csak bizonyos országokban és régiókban érhető el.
Az Albumban lévő fényképek megnézése online szolgáltatáson keresztül
1.
A Kezdőképernyőn koppintson az ikonra.
2.
Keresse meg az
Album alkalmazást, koppintson rá, majd húzza jobbra a
kezdőképernyője bal szélét.
3.
Koppintson a kívánt online szolgáltatásra, majd a használatba vételéhez kövesse a
képernyőn megjelenő utasításokat. A szolgáltatásba feltöltött összes online album
megjelenik.
4.
Koppintson bármelyik albumra a tartalma megjelenítéséhez, majd egy fényképre
az albumban.
5.
Balra csúsztatással megnézheti a következő fényképet vagy videót. Jobbra
csúsztatással az előző fénykép vagy videó jeleníthető meg.
Fényképek megnézése térképen
A földrajzi információk fényképekre való felvétele helycímkével ellátás (geocímkézés)
néven is ismert. Megnézheti és megjelölheti például térképen a fényképeit, és
megmutathatja a családnak és barátainak, hogy hol volt a kép készítésekor. További
tudnivalók találhatók a
Földrajzi helyzet hozzáadása fényképekhez
című fejezetben (94.
oldal).
Ha bekapcsolta a helymeghatározást és a helycímkével való ellátást a kamerában, a
későbbiekben közvetlenül felcímkézheti a fényképeit a térképen történő megtekintéshez.
108
Ez a kiadvány internetes változata. © Csak magáncélú felhasználásra nyomtatható ki.
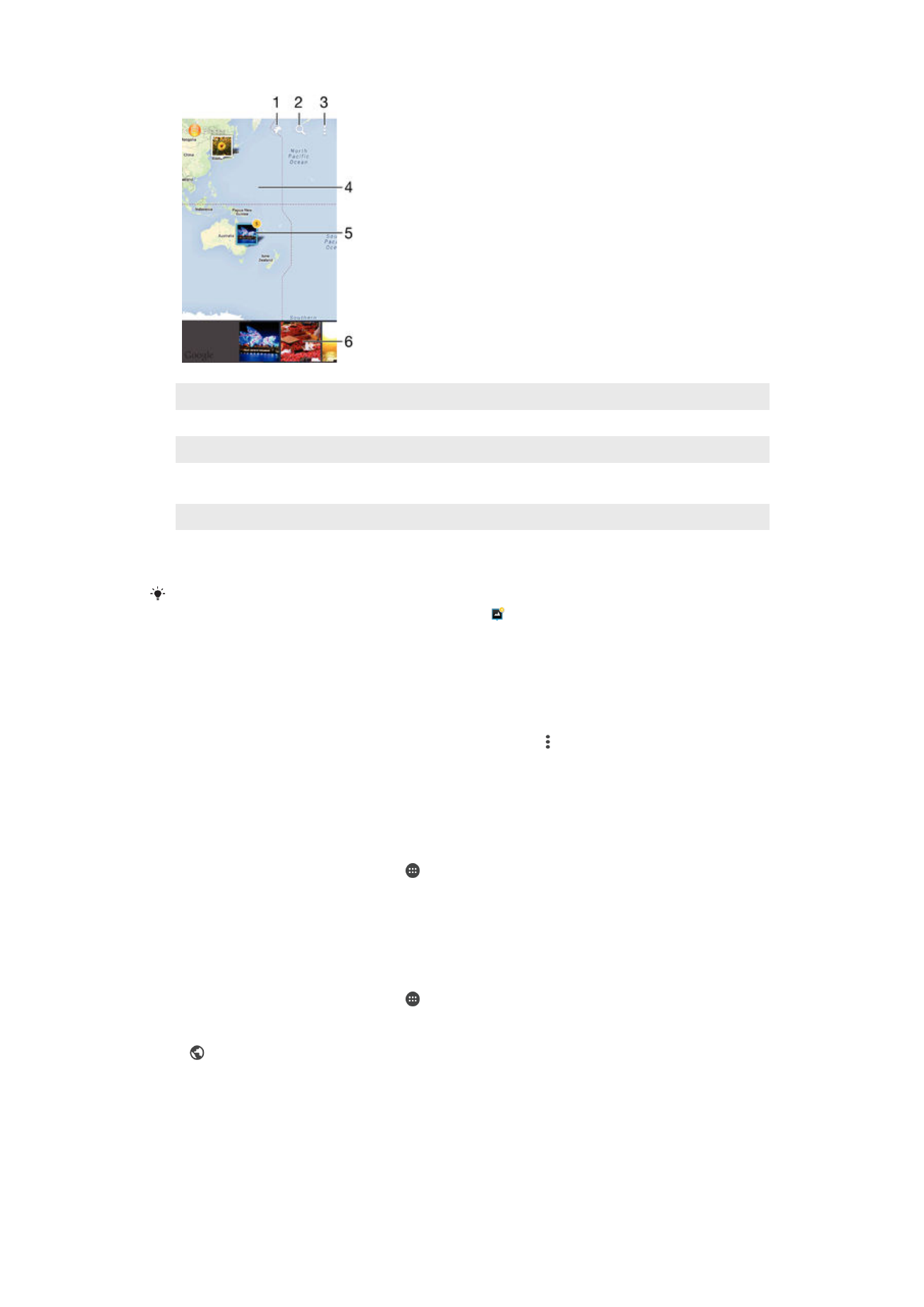
1
Helycímkével ellátott fényképek megjelenítése földgömb nézetben
2
Hely keresése a térképen
3
Menüparancsok megjelenítése
4
Dupla koppintás a nagyításhoz, csippentés a kicsinyítéshez. A térkép többi része húzással tekinthető
meg
5
Azonos helycímkével ellátott fényképek és/vagy videók csoportja
6
A kiválasztott fénykép-, illetve videocsoport miniatűrjei. A kívánt elemet koppintással jelenítheti meg teljes
képernyős nézetben
Ha egy helyen több fénykép készült, csak az egyik jelenik meg a térképen. A képek teljes
száma a jobb felső sarokban jelenik meg, például . A csoportban lévő összes fénykép
megjelenítéséhez koppintson a borítóképre, majd koppintson az egyik miniatűrre a képernyő
alján.
Helycímke hozzáadása fényképhez
1.
Fénykép megnézése közben a képernyőre koppintva jelenítse meg az
eszköztárakat.
2.
A térkép képernyőjének a megnyitásához koppintson a ikonra, majd a
Helycímke
hozzáadása parancsra.
3.
A fénykép helyének a megadásához koppintson a térképre.
4.
A fénykép helyének újbóli megadásához koppintson a térképen az új helyre.
5.
Ha elkészült, koppintson az
OK gombra.
Helycímkével ellátott fényképek megnézése térképen
1.
A Kezdőképernyőn koppintson az ikonra.
2.
Keresse meg az
Album alkalmazást, és koppintson rá.
3.
Húzza jobbra az Album kezdőképernyőjének bal szélét, majd koppintson a
Helyek
elemre.
4.
Koppintson a térképen megjelenítendő fényképre.
Helycímkével ellátott fényképek megnézése földgömbön
1.
A Kezdőképernyőn koppintson az ikonra.
2.
Keresse meg az
Album alkalmazást, és koppintson rá.
3.
Húzza jobbra az Album kezdőképernyőjének bal szélét, majd koppintson a
Helyek
> ikonra.
4.
Koppintson a földgömbön megjelenítendő fényképre.
Fénykép helycímkéjének módosítása
1.
Jelenítse meg az Album egyik fényképét a térképen, érintse meg és tartsa
lenyomva a fényképet, amíg annak kerete kék nem lesz, majd koppintson a
térképen a kívánt helyre.
2.
Koppintson az
OK gombra.
109
Ez a kiadvány internetes változata. © Csak magáncélú felhasználásra nyomtatható ki.
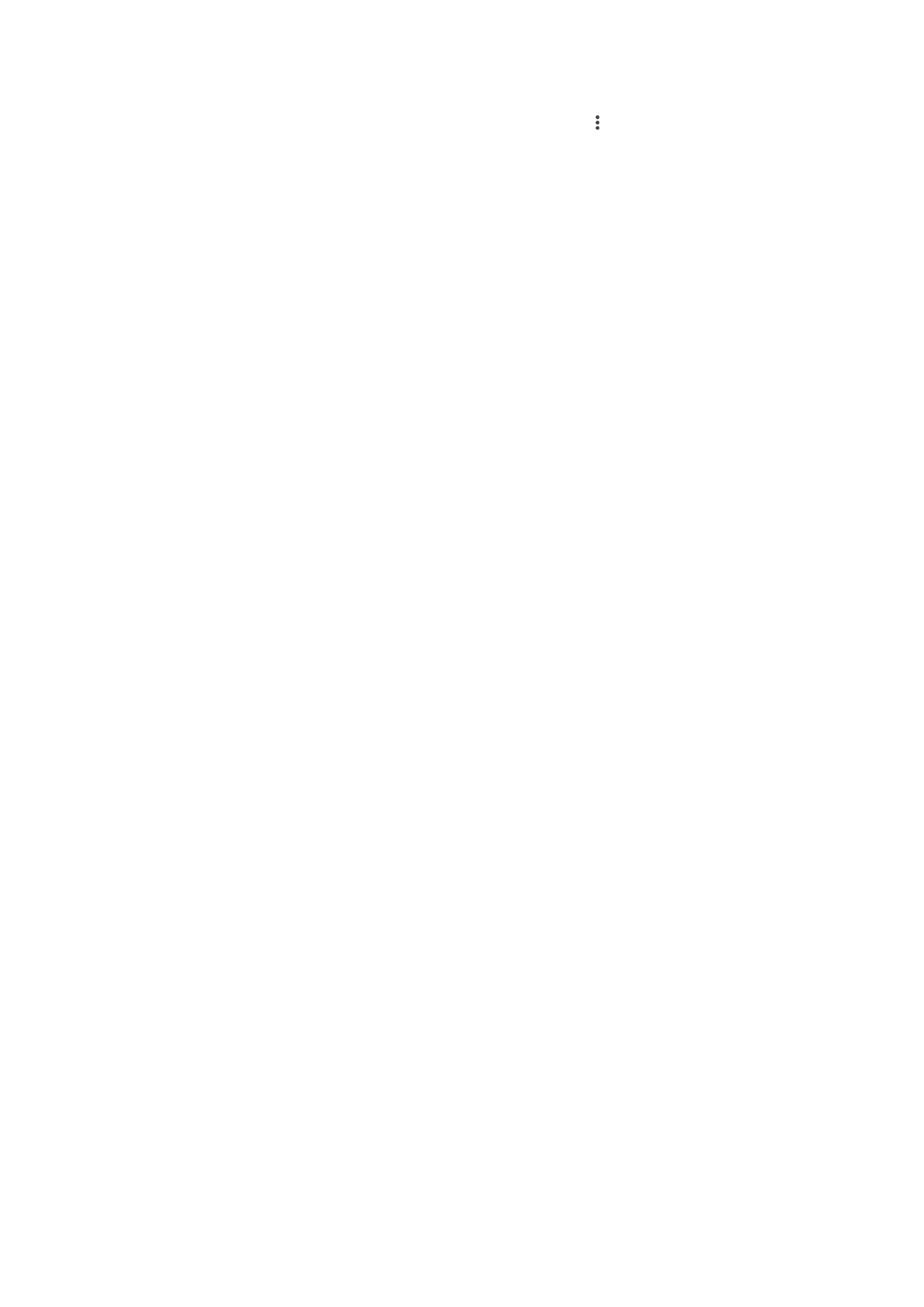
Váltás másik térképnézetre
•
Miközben meg van nyitva a térkép az Albumban, koppintson a ikonra, és válassza a
Klasszikus nézet vagy a Műholdas nézet lehetőséget.
110
Ez a kiadvány internetes változata. © Csak magáncélú felhasználásra nyomtatható ki.