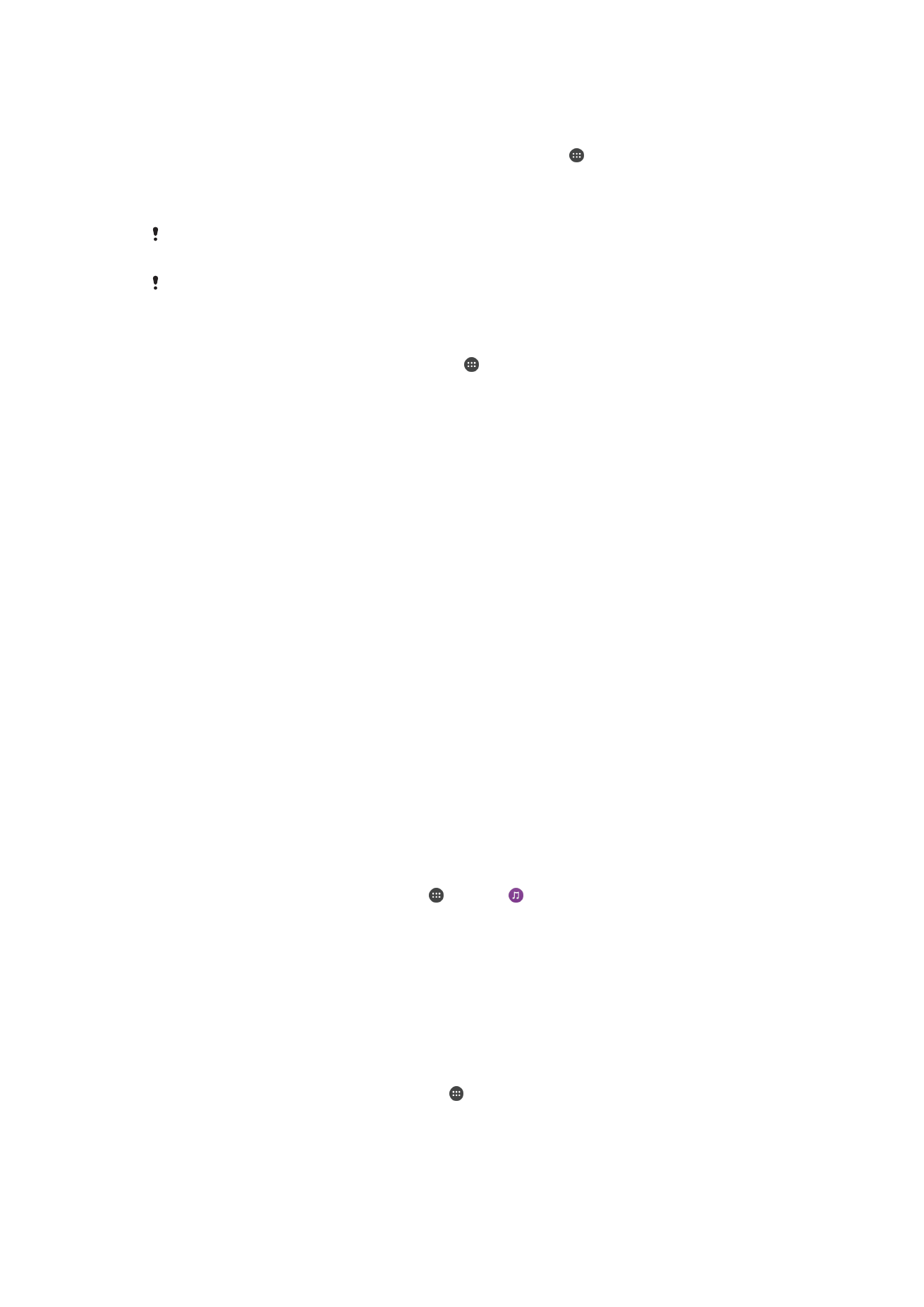
Partager du contenu avec des appareils DLNA Certified™
Vous pouvez visualiser ou écouter sur d’autres appareils (téléviseur ou ordinateur) du
contenu multimédia enregistré sur votre appareil. Ces appareils doivent être sur le même
réseau sans fil et peuvent être des téléviseurs ou haut-parleurs Sony, ou des produits qui
sont DLNA Certified™ par la Digital Living Network Alliance. Vous pouvez également
visualiser ou écouter sur votre appareil du contenu provenant d’autres appareils DLNA
Certified™.
Après avoir configuré le partage multimédia entre appareils, vous pourrez, par exemple,
écouter sur votre appareil des fichiers de musiques stockés sur votre ordinateur ou
regarder sur un grand écran TV des photos prises avec l’appareil photo de votre
appareil.
Lire sur votre appareil des fichiers provenant d’appareils DLNA
Certified™
Lorsque vous lisez sur votre appareil des fichiers provenant d’un autre appareil DLNA
Certified™, cet autre appareil fait office de serveur. En d’autres termes, il partage son
contenu sur un réseau. Le partage de contenu doit être activé sur l’appareil serveur et ce
dernier doit autoriser votre appareil à lui accéder. Il doit également être connecté au
même réseau Wi-Fi® que votre appareil.
Pour écouter sur votre appareil un morceau de musique partagé
1
Vérifiez que les appareils avec lesquels vous voulez partager des fichiers sont bien
connectés au même réseau Wi-Fi® que votre appareil.
2
Dans votre Écran d’accueil, tapez sur , puis sur .
3
Faites glisser vers la droite le bord gauche de l’écran d’accueil de Musique, puis
tapez sur
Réseau domest.
4
Sélectionnez un appareil dans la liste des appareils connectés.
5
Explorez les dossiers de cet appareil et sélectionnez le morceau de musique que
vous voulez écouter. Une fois le morceau de musique sélectionné, sa lecture
démarre automatiquement.
Pour lire sur votre appareil une vidéo partagée
1
Vérifiez que les appareils avec lesquels vous voulez partager des fichiers sont bien
connectés au même réseau Wi-Fi® que votre appareil.
2
Dans votre Écran d’accueil, appuyez sur , puis sur
Vidéo.
3
Faites glisser le bord gauche de l'écran d'accueil Vidéo vers la droite, puis
appuyez sur
Appareils.
4
Sélectionnez un appareil dans la liste des appareils connectés.
5
Explorez les dossiers de cet appareil et sélectionnez la vidéo que vous voulez lire.
115
Il existe une version Internet de cette publication. © Imprimez-la uniquement pour usage privé.
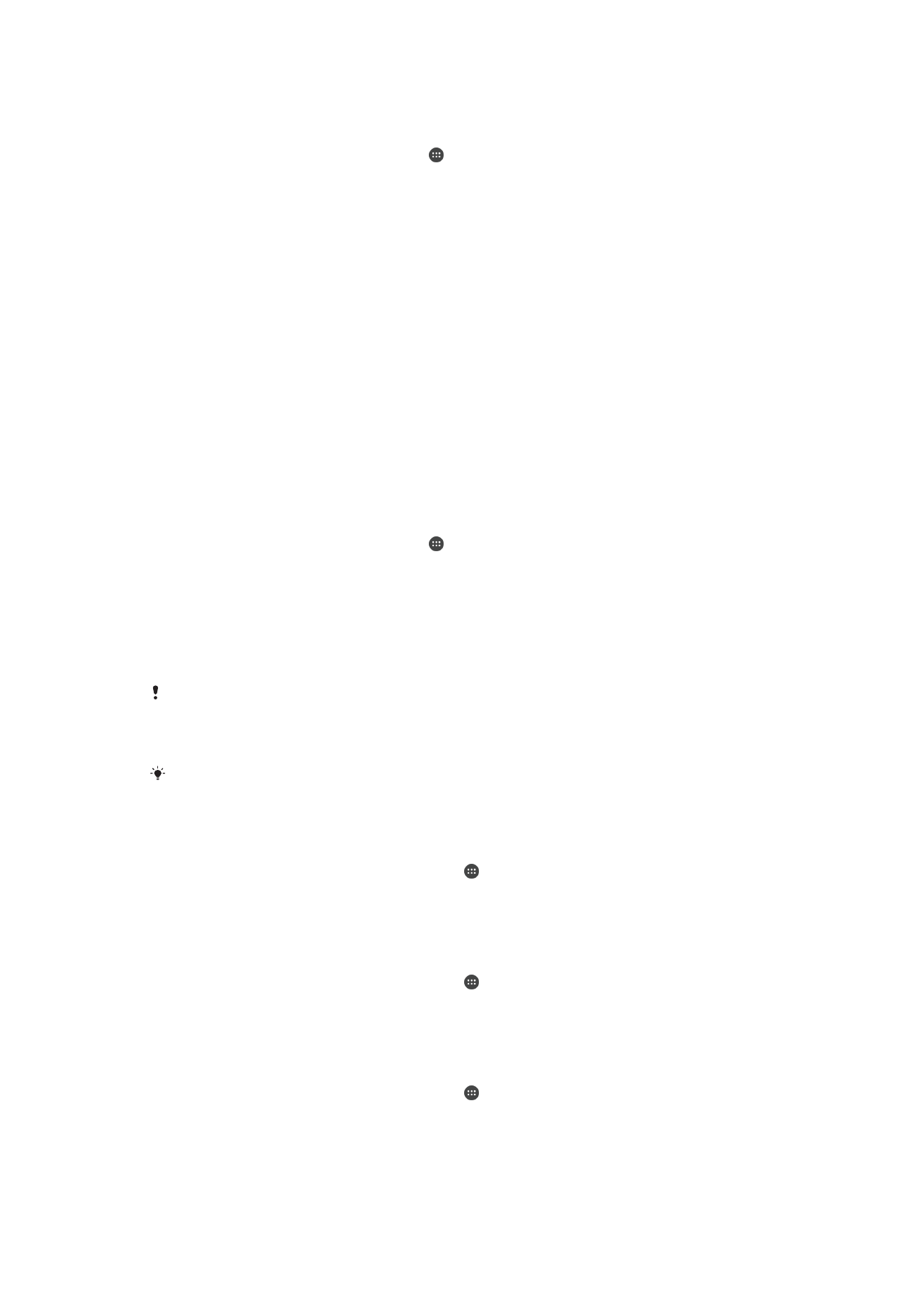
Pour visualiser sur votre appareil une photo partagée
1
Vérifiez que les appareils avec lesquels vous voulez partager des fichiers sont bien
connectés au même réseau Wi-Fi® que votre appareil.
2
Dans votre Écran d’accueil, tapez sur , puis sur
Album.
3
Faites glisser le bord gauche de l'écran d'accueil Album vers la droite et tapez sur
Appareils.
4
Sélectionnez un appareil dans la liste des appareils connectés.
5
Explorez les dossiers de l’appareil connecté et sélectionnez une photo pour la
visualiser.
Lire des fichiers de votre appareil sur des appareils DLNA Certified™
Pour pouvoir visionner ou écouter sur des appareils DLNA Certified™ des fichiers
multimédia de votre appareil, vous devez d’abord configurer le partage de fichiers sur
votre appareil. L’on appelle appareils clients les appareils avec lesquels vous partagez du
contenu. Une TV, par exemple, un ordinateur ou une tablette pourront faire office
d’appareils clients. Votre appareil joue le rôle d’un serveur multimédia lorsqu’il met du
contenu à la disposition d’appareils clients. Lorsque vous configurez le partage de
fichiers sur votre téléphone, vous devez également accorder des autorisations d’accès
aux appareils clients. Une fois ces autorisations accordées, ces appareils apparaîtront
comme des appareils enregistrés. Les appareils en attente d’autorisations d’accès sont
répertoriés comme appareils en attente.
Pour configurer le partage de fichiers avec d’autres appareils DLNA Certified™
1
Connectez votre appareil à un réseau Wi-Fi®.
2
Dans votre Écran d’accueil, tapez sur , puis sur
Réglages > Connectivité
Xperia™ > Serveur multimédia.
3
Faites glisser vers la droite le curseur situé à côté de
Partager les contenus.
4
Utilisez votre ordinateur ou d’autres appareils clients DLNA™ du même réseau
Wi-Fi® à connecter à votre appareil.
5
Une notification apparaît dans la barre d’état de votre appareil. Ouvrez la
notification et définissez les autorisations d’accès pour chacun des appareils
clients qui tentent de se connecter à votre appareil.
Les procédures d’accès à l’aide d’un client DLNA™ aux fichiers multimédia présents sur votre
appareil diffèrent d’un appareil client à l’autre. Pour plus d’informations, reportez-vous au
guide d’utilisation de votre appareil client. Si votre appareil est inaccessible à un client sur le
réseau, vérifiez que votre réseau Wi-Fi® fonctionne.
Vous pouvez également accéder au menu
Serveur multimédia dans l’application Musique en
faisant glisser vers la droite le bord gauche de l’écran d’accueil de Musique, puis en tapant
sur
Réglages > Serveur multimédia.
Pour arrêter de partager des fichiers avec d’autres appareils DLNA Certified™
1
À partir de votre Écran d’accueil, tapez sur .
2
Recherchez et tapez sur
Réglages > Connectivité Xperia™ > Serveur
multimédia.
3
Faites glisser le curseur à côté de
Partager les contenus vers la gauche.
Pour définir les autorisations d'accès d'un appareil en attente d'autorisation
1
À partir de votre Écran d’accueil, tapez sur .
2
Tapez sur
Réglages > Connectivité Xperia™ > Serveur multimédia.
3
Sélectionnez un appareil dans la liste
Appareils en attente.
4
Sélectionnez un niveau d'autorisation d'accès.
Pour modifier le nom d'un périphérique enregistré
1
À partir de votre Écran d’accueil, tapez sur .
2
Tapez sur
Réglages > Connectivité Xperia™ > Serveur multimédia.
3
Sélectionnez un périphérique dans la liste
Appareils enregistrés, puis sélectionnez
Modifier le nom.
4
Entrez le nouveau nom du périphérique.
116
Il existe une version Internet de cette publication. © Imprimez-la uniquement pour usage privé.
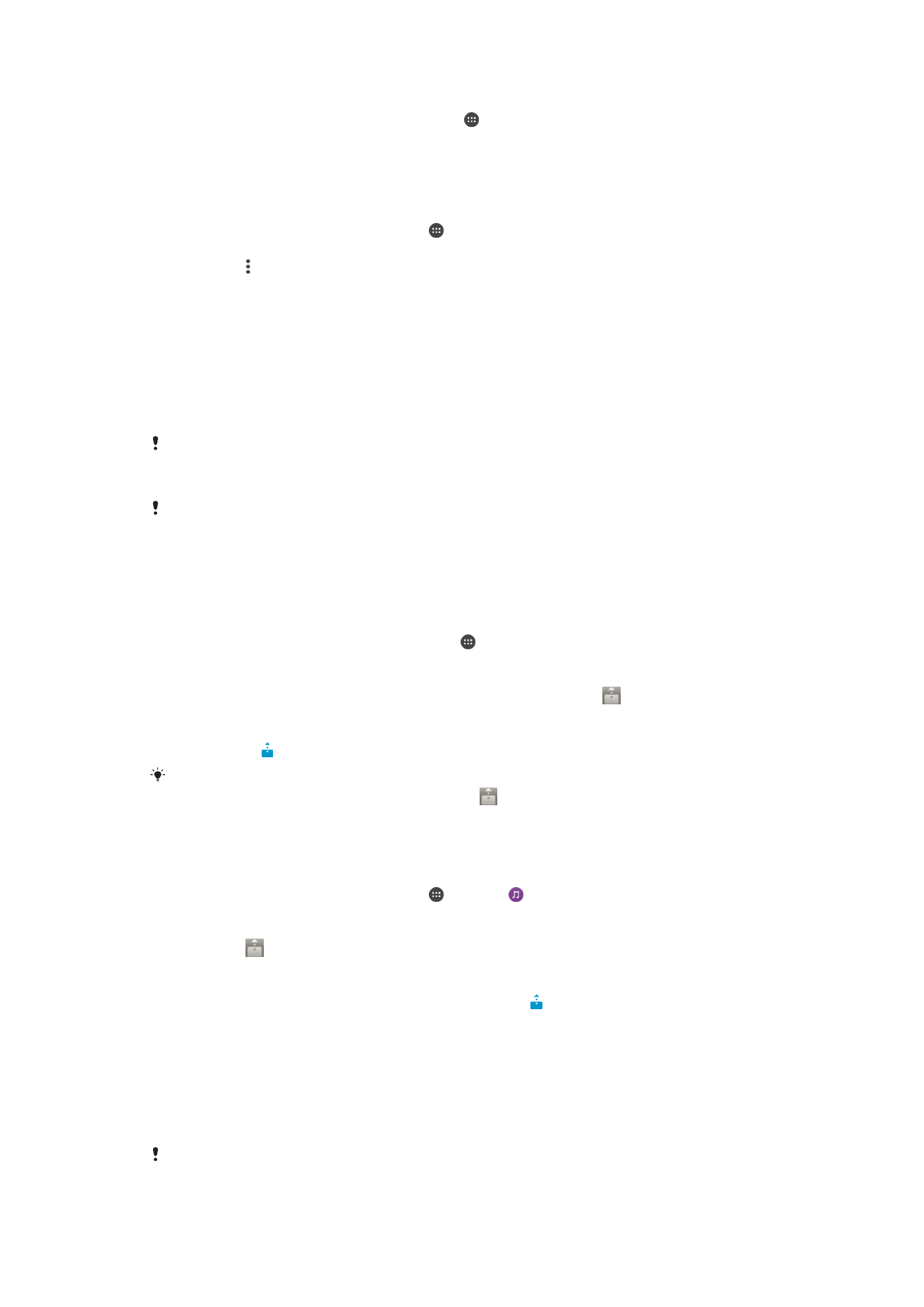
Pour modifier le niveau d'accès d'un périphérique enregistré
1
À partir de votre Écran d’accueil, tapez sur .
2
Tapez sur
Réglages > Connectivité Xperia™ > Serveur multimédia.
3
Sélectionnez un appareil dans la liste
Appareils enregistrés.
4
Tapez sur
Changer niveau d'accès et sélectionnez une option.
Pour savoir comment partager du contenu avec d’autres appareils DLNA Certified™
1
Dans votre Écran d’accueil, tapez sur .
2
Tapez sur
Réglages > Connectivité Xperia™ > Serveur multimédia.
3
Tapez sur , puis sur
Aide.
Afficher les fichiers sur un autre appareil à l'aide de Throw
La technologie DLNA™ vous permet d’envoyer ou de lancer (en anglais « Throw ») du
contenu multimédia enregistré sur votre appareil vers un autre appareil connecté au
même réseau Wi-Fi®. Cet autre appareil doit être capable de fonctionner comme un
appareil Digital Media Renderer (DMR) et de lire le contenu reçu de votre appareil. Les
appareils DMR incluent notamment les télévisions prenant en charge DLNA™ ou les PC
dotés de Windows® 7 (ou version ultérieure).
La procédure à suivre pour lire les fichiers multimédia partagés peut varier selon l'appareil du
client. Pour plus d'informations, reportez-vous au guide de l'utilisateur de l'appareil DMR en
question.
Il n’est pas possible de lire du contenu sécurisé comportant des DRM (gestion des droits
numériques) sur un appareil Digital Media Renderer avec la technologie DLNA™.
Pour afficher des photos ou des vidéos sur l'appareil d'un client à l'aide de Throw
1
Vérifiez que vous avez correctement configuré l’appareil DMR ou DLNA™ du
client et que ce dernier est bien connecté au même réseau Wi-Fi® que votre
appareil.
2
Depuis votre Écran d’accueil, appuyez sur .
3
Recherchez et appuyez sur
Album.
4
Parcourez et ouvrez les photos ou vidéos que vous souhaitez visualiser.
5
Touchez l’écran pour afficher la barre d’outils, puis appuyez sur et sélectionnez
l’appareil avec lequel vous souhaitez partager votre contenu.
6
Pour arrêter de partager une photo ou une vidéo avec l'appareil d'un client,
appuyez sur et sélectionnez
Déconnecter.
Vous pouvez également partager une vidéo à partir de l’application Vidéo de votre appareil en
appuyant successivement sur la vidéo, puis sur
.
Pour écouter sur un appareil client un morceau de musique à l’aide de Throw
1
Vérifiez que vous avez correctement configuré l’appareil client DMR ou DLNA™ et
que ce dernier est bien connecté au même réseau Wi-Fi® que votre appareil.
2
Dans votre Écran d’accueil, tapez sur , puis sur .
3
Sélectionnez une catégorie musicale et recherchez le morceau à partager, puis
tapez sur ce morceau.
4
Tapez sur et sélectionnez l’appareil client avec lequel partager votre contenu.
La lecture du morceau démarre automatiquement sur l’appareil que vous
sélectionnez.
5
Pour vous déconnecter de l’appareil client, tapez sur .