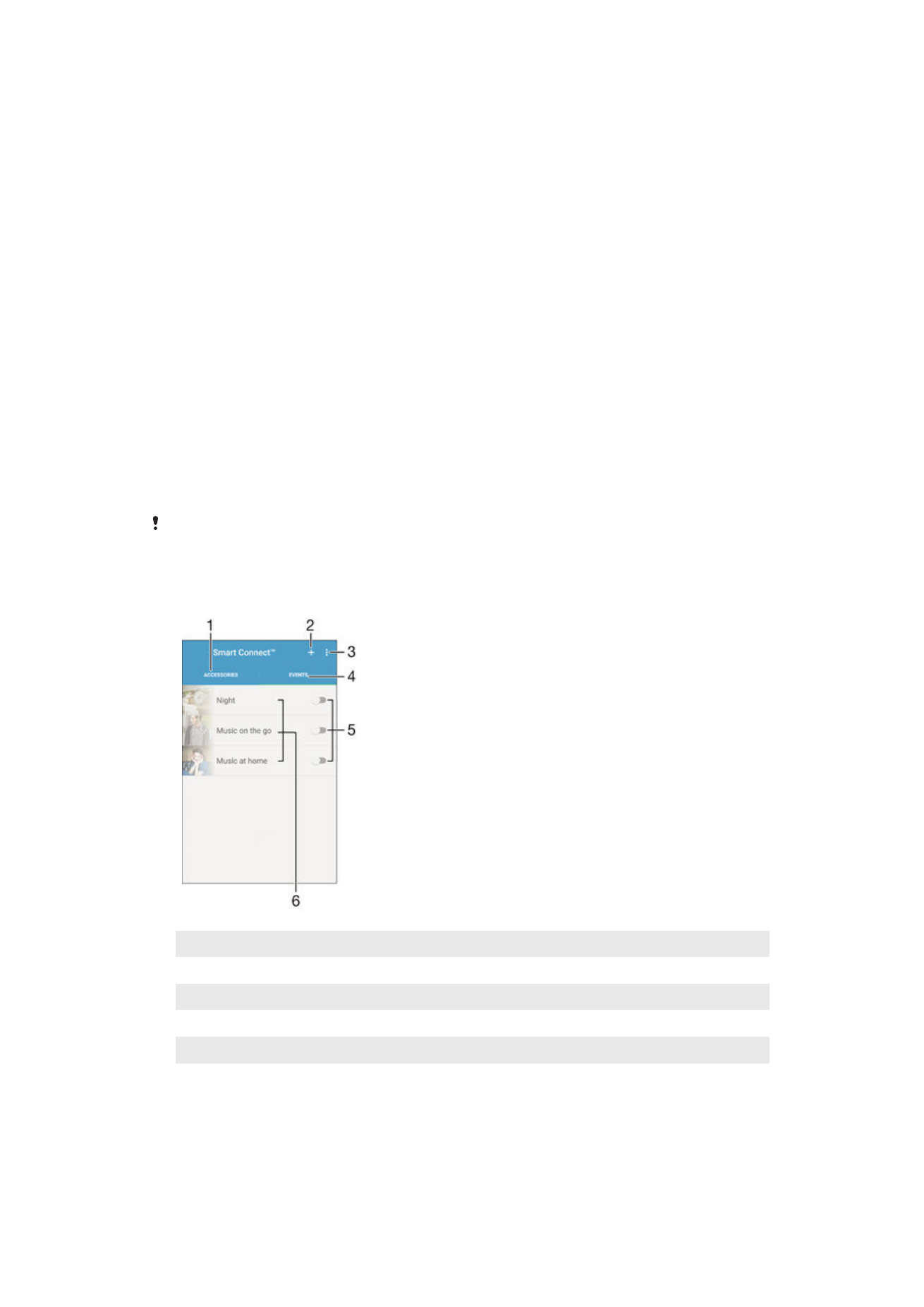
Contrôlez les accessoires et les réglages avec Smart Connect™
L’application Smart Connect™ permet de définir la façon dont doit réagir votre appareil
lorsque vous connectez ou déconnectez un accessoire. Par exemple, vous pouvez
choisir de toujours démarrer l'application de radio FM lorsque vous branchez un casque.
Vous pouvez également configurer l'application Smart Connect™ afin qu'elle lise les
SMS entrants. Ou vous pouvez également utiliser l'application pour définir une action
spécifique ou un groupe d'actions à lancer sur votre appareil à certains moments de la
journée. Par exemple, lorsque vous branchez votre casque entre 7 h et 9 h, vous pouvez
décider que :
•
L'application radio FM démarre.
•
Votre réseau social préféré, Facebook par exemple, s'ouvre.
•
L'appareil doit être réglé sur Vibreur.
Avec Smart Connect™, vous pouvez également gérer des accessoires comme les
badges intelligents Xperia™ SmartTags ou une montre Sony de la série SmartWatch.
Pour plus d'informations, reportez-vous au guide de l'utilisateur de l'accessoire en
question.
Si votre appareil est configuré pour plusieurs utilisateurs, vous devez ouvrir une session en
tant que propriétaire (utilisateur principal) pour pouvoir utiliser l’application Smart Connect™.
1
Appuyez pour afficher les accessoires disponibles
2
Ajoutez un accessoire ou un événement
3
Afficher les options du menu
4
Appuyez pour afficher tous les événements
5
Appuyez pour activer un événement
6
Appuyez pour afficher les détails d’un événement
124
Il existe une version Internet de cette publication. © Imprimez-la uniquement pour usage privé.
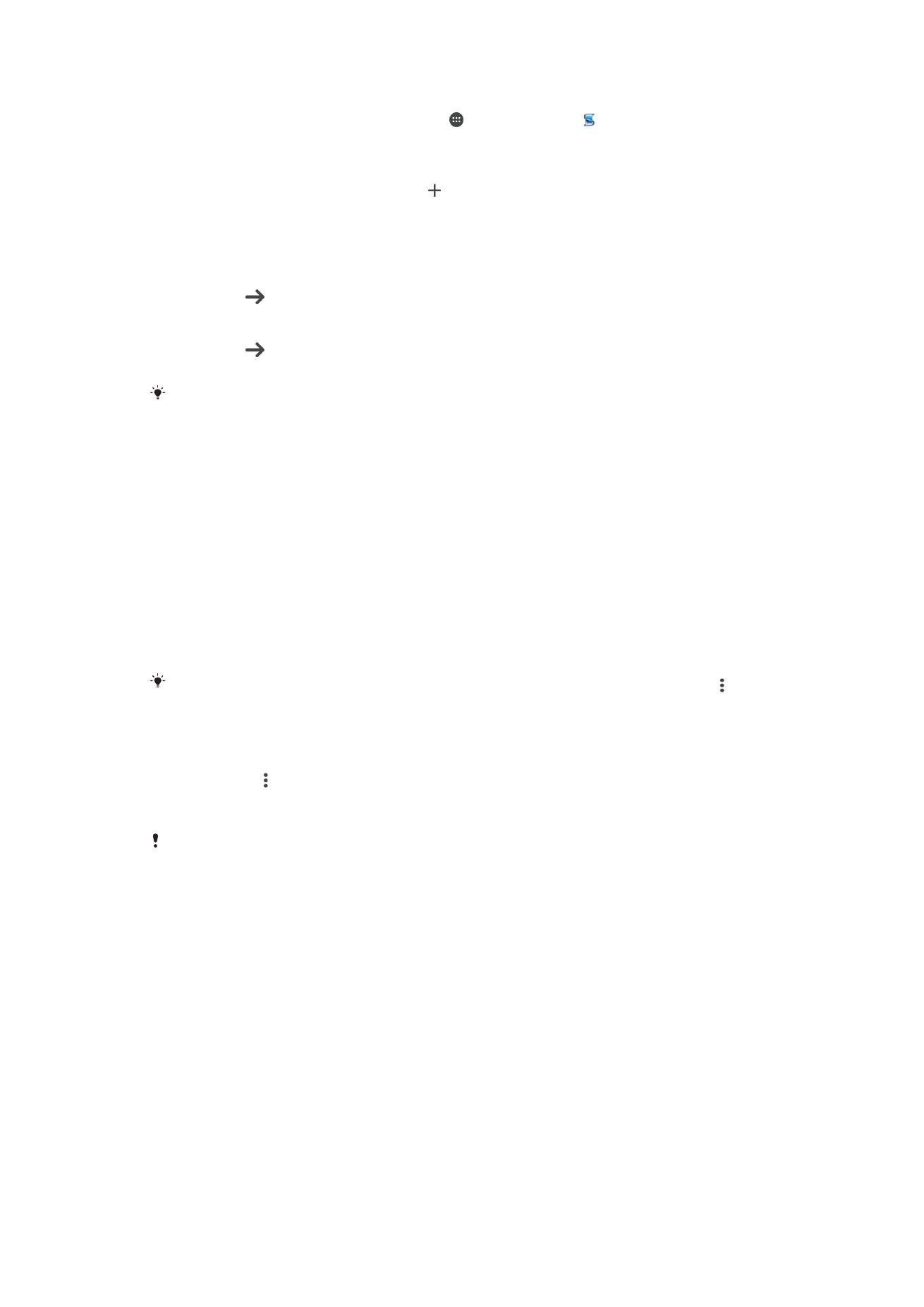
Pour créer un événement Smart Connect™
1
Dans votre Écran d’accueil, appuyez sur , puis recherchez et appuyez
dessus.
2
Si vous ouvrez Smart Connect™ pour la première fois, appuyez sur
OK pour
fermer l’écran d’introduction.
3
Dans l’onglet
Événements, tapez sur .
4
Si vous créez un événement Smart Connect pour la première fois, tapez de
nouveau sur
OK pour fermer l’écran d’introduction.
5
Ajoutez les conditions dans lesquelles vous souhaitez que l’événement se
déclenche. Une condition pourrait être la connexion à un accessoire ou un
intervalle de temps spécifique ou les deux.
6
Tapez sur pour continuer.
7
Ajoutez ce que vous voulez qu’il se produise lorsque vous connectez un
accessoire et définissez les autres réglages comme vous le souhaitez.
8
Tapez sur pour continuer.
9
Donnez un nom à l’événement, puis tapez sur
Terminer.
Pour pouvoir ajouter un accessoire Bluetooth®, vous devez commencer par le jumeler avec
votre appareil.
Pour modifier un événement Smart Connect™
1
Lancez l’application Smart Connect™.
2
Dans l’onglet
Événements, tapez sur un événement.
3
Si l’événement est désactivé, faites glisser le curseur vers la droite pour l’activer.
4
Tapez sur
Modifier l'événement, puis modifiez les réglages comme vous le
souhaitez.
Pour supprimer un événement
1
Lancez l’application Smart Connect™.
2
Dans l’onglet
Événements, appuyez quelques secondes sur l’événement que
vous voulez supprimer, puis tapez sur
Supprimer des événements.
3
Appuyez sur
Supprimer pour confirmer.
Vous pouvez également ouvrir l’événement que vous voulez supprimer, puis tapez sur >
Supprimer des événements > Supprimer.
Pour configurer Smart Connect™ de façon à ce qu’elle lise les messages entrants
1
Lancez l’application Smart Connect™.
2
Appuyez sur , puis sur
Réglages.
3
Cochez la case située à côté de
Synthèse vocale, puis confirmez l’activation, si
nécessaire.
Si cette option est activée, tous les messages entrants seront lus. Pour protéger votre vie
privée, désactivez cette option si vous utilisez votre appareil dans un lieu public ou au travail,
par exemple.
Gestion des accessoires
Utilisez l'application Smart Connect™ pour gérer un grand nombre d'accessoires
intelligents que vous pouvez brancher à votre appareil, notamment des badges
intelligents Xperia™ SmartTags, une montre de la série SmartWatch ou une oreillette
sans fil de Sony. Smart Connect™ télécharge toutes les applications nécessaires et
trouve les applications tierces lorsqu'elles sont disponibles. Les accessoires
précédemment connectés apparaissent dans une liste afin de vous fournir plus
d’informations sur les caractéristiques de chaque accessoire.
125
Il existe une version Internet de cette publication. © Imprimez-la uniquement pour usage privé.
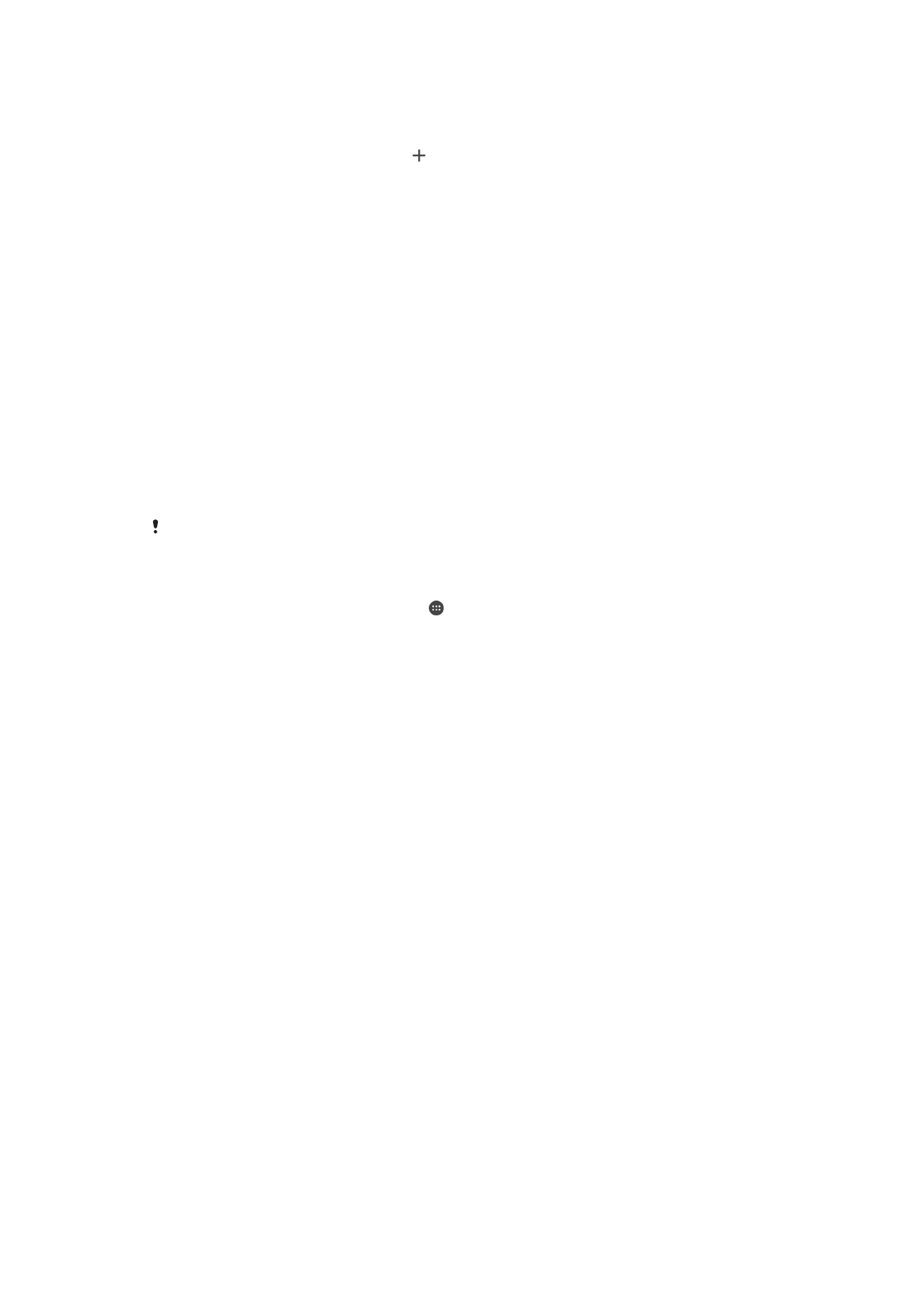
Pour jumeler et connecter un accessoire
1
Lancez l’application Smart Connect™. Si vous ouvrez Smart Connect™ pour la
première fois, appuyez sur
OK pour fermer l’écran d’introduction.
2
Appuyez sur
Accessoires, puis sur .
3
Activez la fonction Bluetooth® si ce n’est pas déjà fait, puis appuyez le nom de
l’accessoire avec lequel vous souhaitez jumeler votre appareil et auquel vous
souhaitez vous connecter.
4
Si nécessaire, saisissez un code de passe ou confirmez le même code de passe
sur votre appareil et l’accessoire.
Pour régler les paramètres pour un accessoire connecté
1
Jumelez et connectez l’accessoire à votre appareil.
2
Lancez l’application Smart Connect™.
3
Tapez sur
Accessoires, puis sur le nom de l’accessoire connecté.
4
Modifiez les réglages souhaités.