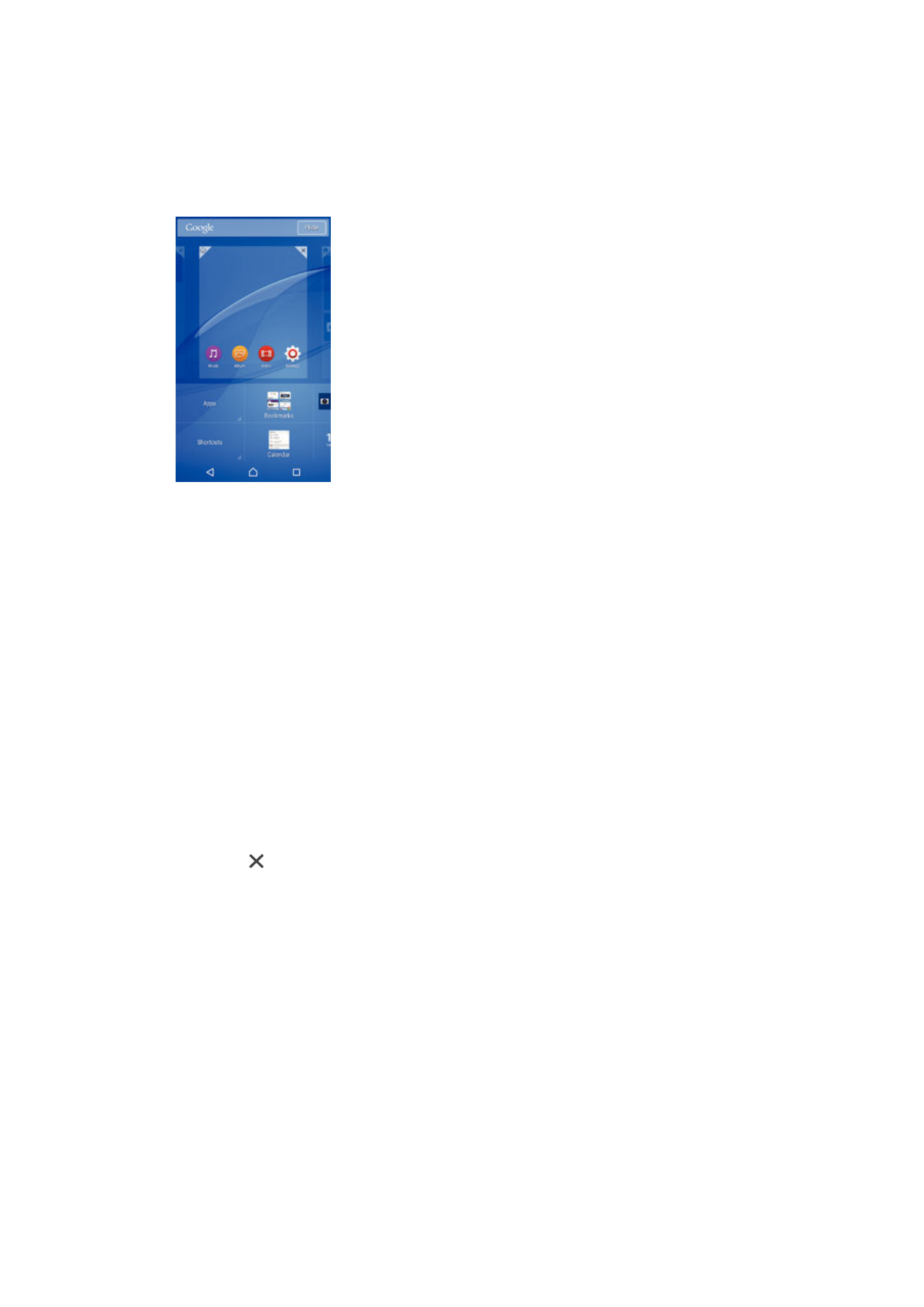
Laster teklak eta karpetak
Erabili laster teklak eta karpetak aplikazioak kudeatzeko eta hasierako pantaila
txukunduta izateko.
22
Hau argitalpenaren Interneteko bertsioa da. © Erabilera pertsonalerako bakarrik inprimatu.
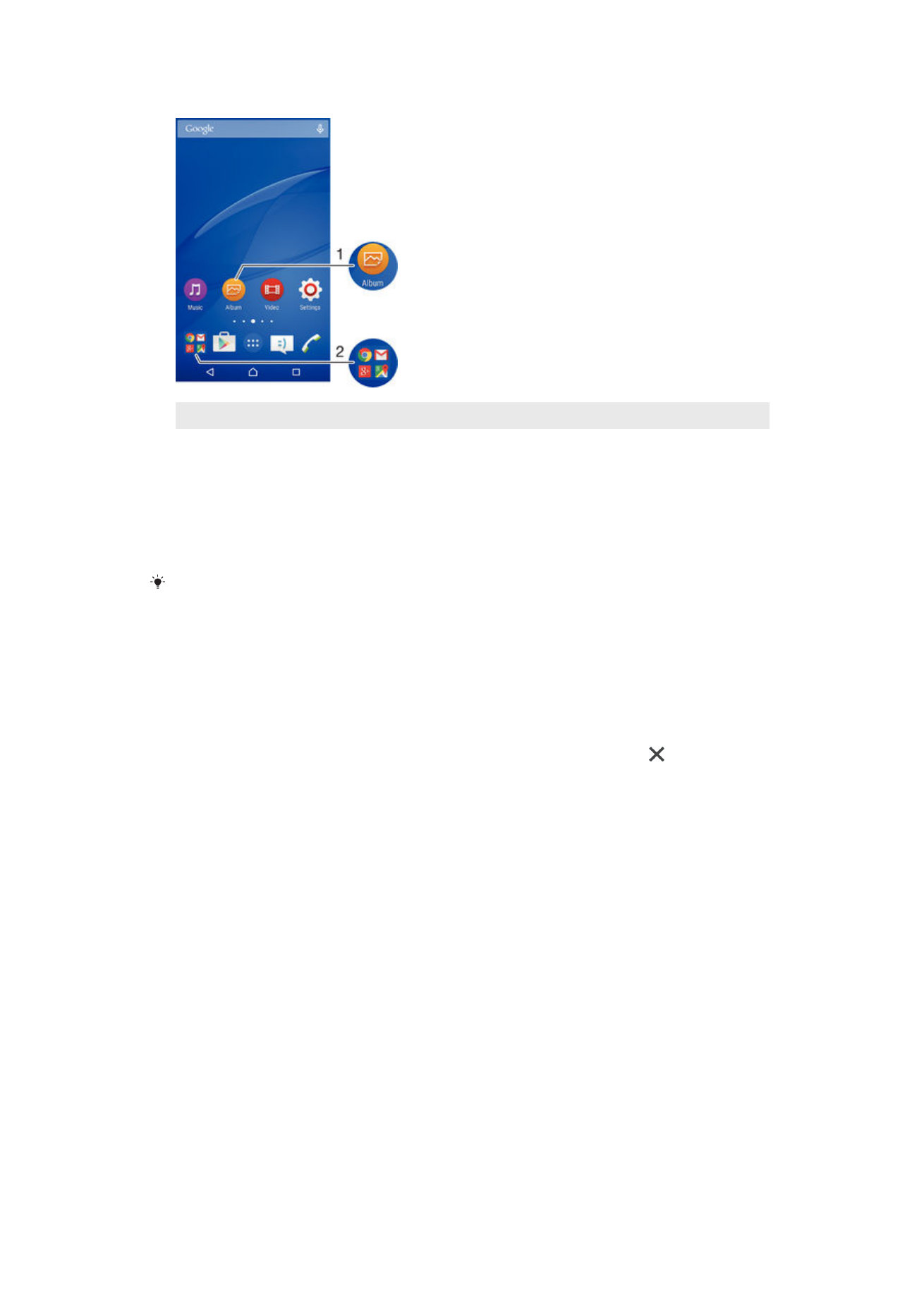
1
Atzitu aplikazioa laster teklaren bidez
2
Atzitu aplikazioak dituen karpeta
Aplikazioen laster markak hasierako pantailan gehitzeko
1
Eduki ukituta Hasierako pantaila ikuspegian hutsik dagoen eremu bat.
2
Pertsonalizazio menuan, punteatu
Widgetak eta aplikazioak > Aplikazioak.
3
Korritu aplikazio zerrendan zehar eta hautatu aplikazioa. Hautatutako aplikazioa
Hasierako pantaila atalean gehituko da.
3. urratsean, bestela,
Widgetak eta aplikazioak > Laster teklak puntea dezakezu eta
zerrendako beste aplikazio bat hautatu. Metodo hori erabiltzen baduzu laster teklak gehitzeko,
erabilgarri dauden aplikazioetako batzuek funtzionaltasun zehatza gehitzen diote laster teklari.
Eraman elementuak hasierako pantailara
•
Eduki ukituta elementu bat hautatuta egon arte. Orduan, arrastatu elementua
kokapen berrira.
Elementuak hasierako pantailatik ezabatzeko
•
Eduki ukituta elementu bat handitu arte. Ondoren, arrastatu elementua
ikuspegira.
Karpetak hasierako pantailan sortzeko
•
Eduki ukituta aplikazioaren ikonoa edo laster tekla hautatuta egon arte. Gero,
arrastatu eta askatu beste aplikazio baten ikonoaren edo laster teklaren gainean.
Hasierako pantailako karpetan elementuak gehitzeko
•
Eduki ukituta elementu bat hautatuta egon arte. Ondoren, arrastatu elementua
karpetara.
Hasierako pantailako karpetari izena aldatzeko
1
Punteatu karpeta, hura irekitzeko.
2
Punteatu karpetaren izenburu barra
Karpetaren izena, eremua erakusteko.
3
Sartu karpetaren izen berria eta punteatu
Eginda.