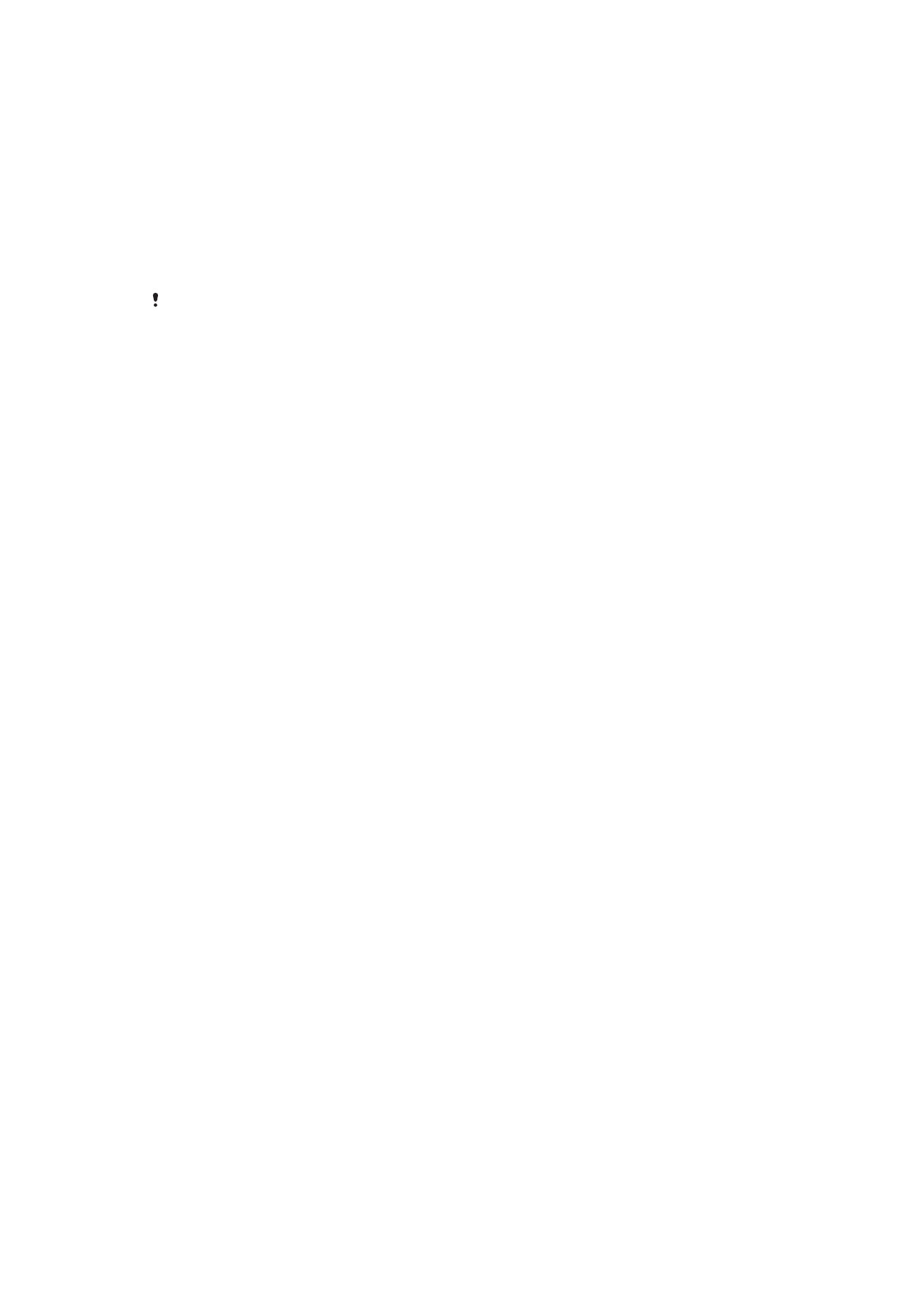
Sisu varundus ja taaste
Üldiselt ei soovita me fotosid, videoid ja muud isiklikku sisu ainult seadme sisemällu
salvestada. Kui riistvaraga peaks midagi juhtuma või kui seade läheb kaduma või
varastatakse, on sisemällu salvestatud andmed igaveseks kadunud. Soovitame
varundamiseks kasutada tarkvara Xperia™ Companion, mis salvestab teie andmed
turvaliselt arvutisse, st välisseadmele. Seda meetodit soovitame kasutada eriti juhul, kui
uuendate seadme tarkvaraversiooni värskemale Androidi versioonile.
Kasutades rakendust Varunda ja taasta, saate Google™-i konto abil oma põhisätted ja
andmed kiiresti võrgus varundada. Samuti saate seda rakendust kasutada andmete
kohalikuks varundamiseks, nt oma seadme SD-kaardile või välisele USB-mäluseadmele.
On väga tähtis, et peaksite meeles oma parooli, mille määrate andmete varundamisel. Kui te
selle parooli unustate, siis võib tähtsate andmete (nt kontaktide ja sõnumite) taastamine olla
võimatu.
Andmete varundamine arvutisse
Tarkvara Xperia™ Companion saab kasutada andmete varundamiseks oma seadmest
kas PC-sse või Apple
®
-i Mac
®
-arvutisse. Saate varundada järgmist tüüpi andmeid:
•
kontaktid ja kõnelogid;
•
tekstsõnumid;
•
kalender;
•
seaded;
•
meediumifailid (nt muusika ja videod);
•
fotod ja pildid.
Andmete varundamine arvuti abil
1
Veenduge, et teie PC-sse või Mac
®
-i oleks installitud tarkvara Xperia™
Companion Windowsile ( http://support.sonymobile.com/tools/xperia-companion )
või Mac OS-ile ( http://support.sonymobile.com/tools/xperia-companion-mac ).
2
Ühendage oma seade arvutiga USB-kaabli abil.
3
Arvuti: avage tarkvara Xperia™ Companion, kui see ei käivitu automaatselt. Mõne
hetke pärast tuvastab arvuti teie seadme.
4
Valige põhikuval valik
Varundamine.
5
Järgige seadme andmete varundamiseks ekraanil kuvatavaid juhtnööre.
Andmete taastamine arvuti abil
1
Veenduge, et teie PC-sse või Mac
®
-i oleks installitud tarkvara Xperia™
Companion Windowsile ( http://support.sonymobile.com/tools/xperia-companion )
või Mac OS-ile ( http://support.sonymobile.com/tools/xperia-companion-mac ).
2
Ühendage oma seade arvutiga USB-kaabli abil.
3
Arvuti: avage tarkvara Xperia™ Companion, kui see ei käivitu automaatselt.
4
Klõpsake valikut
Taasta.
5
Valige varunduskirjetest varukoopia, koputage valikut
Edasi ja järgige seadmes
andmete taastamiseks ekraanil kuvatavaid juhiseid.
Andmete varundamine rakenduse Varundus ja taaste abil
Rakendusega Varundus ja taaste saate andmeid käsitsi varundada või andmete
perioodiliseks salvestamiseks sisse lülitada automaatse varundamise funktsiooni.
Rakendust Varundus ja taaste soovitatakse kasutada andmete varundamiseks enne
algseadete lähtestamist. Selle rakendusega saate SD-kaardile või seadmega USB adaptri
abil ühendatud USB-mäluseadmele varundada järgmist tüüpi andmeid:
•
kontakte
•
vestluseid
•
kalendri andmeid
•
kõnelogi
•
järjehoidjaid
138
See on käesleva väljaande Interneti-versioon. © Ainult isiklikuks kasutamiseks.
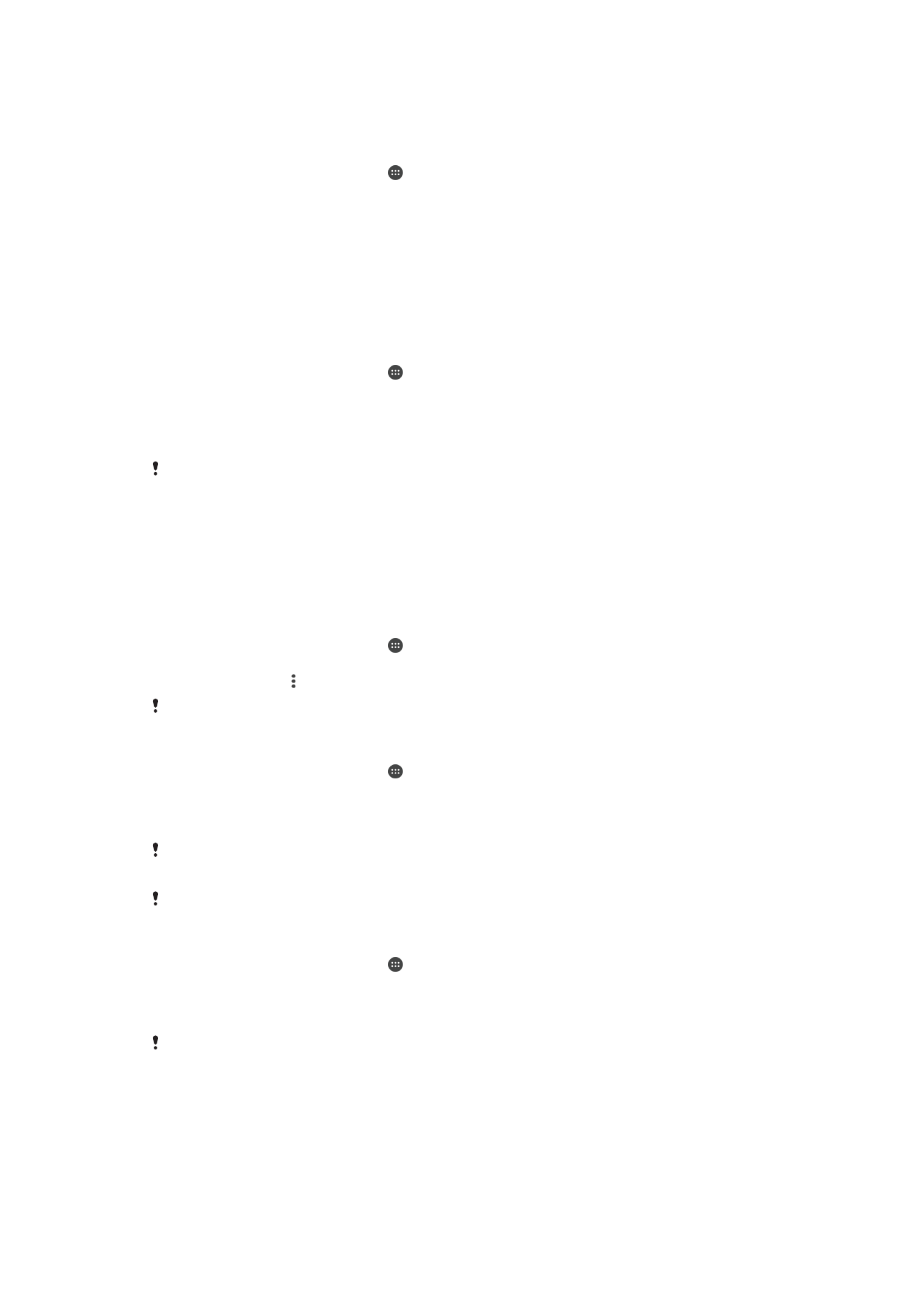
Sisu varundamine varundus- ja taasterakenduse abil
1
Kui varundate sisu USB-mäluseadmele, veenduge, et mäluseade on õige kaabli
abil teie seadmega ühendatud. Kui varundate SD-kaardile, veenduge, et SD-kaart
on seadmesse õigesti sisestatud.
2
Koputage kuval Avakuva ikooni .
3
Otsige üles ikoon
Varunda ja taasta ja koputage seda.
4
Koputage nuppu
Varunda ja seejärel valige, millist tüüpi sisu soovite varundada ja
kuhu soovite selle sisu varundada.
5
Koputage nuppu
Varunda kohe.
6
Sisestage varukoopia parool ja koputage siis valikut
OK.
Sisu taastamine varundus- ja taasterakenduse abil
1
Kui taastate sisu USB-mäluseadmelt, veenduge, et mäluseade on õige kaabli abil
teie seadmega ühendatud. Kui taastate sisu SD-kaardilt, veenduge, et SD-kaart
on seadmesse õigesti sisestatud.
2
Koputage kuval Avakuva ikooni .
3
Otsige üles valik
Varunda ja taasta ja koputage seda.
4
Koputage valikut
Taasta.
5
Valige kirje, millest soovite sisu taastada, ja koputage siis nuppu
Taasta kohe.
6
Sisestage varukoopia parool ja koputage siis valikut
OK.
Arvestage sellega, et kõik andmed ja seaded, mida muutsite pärast varundamist, kustutatakse
taastamise ajal.