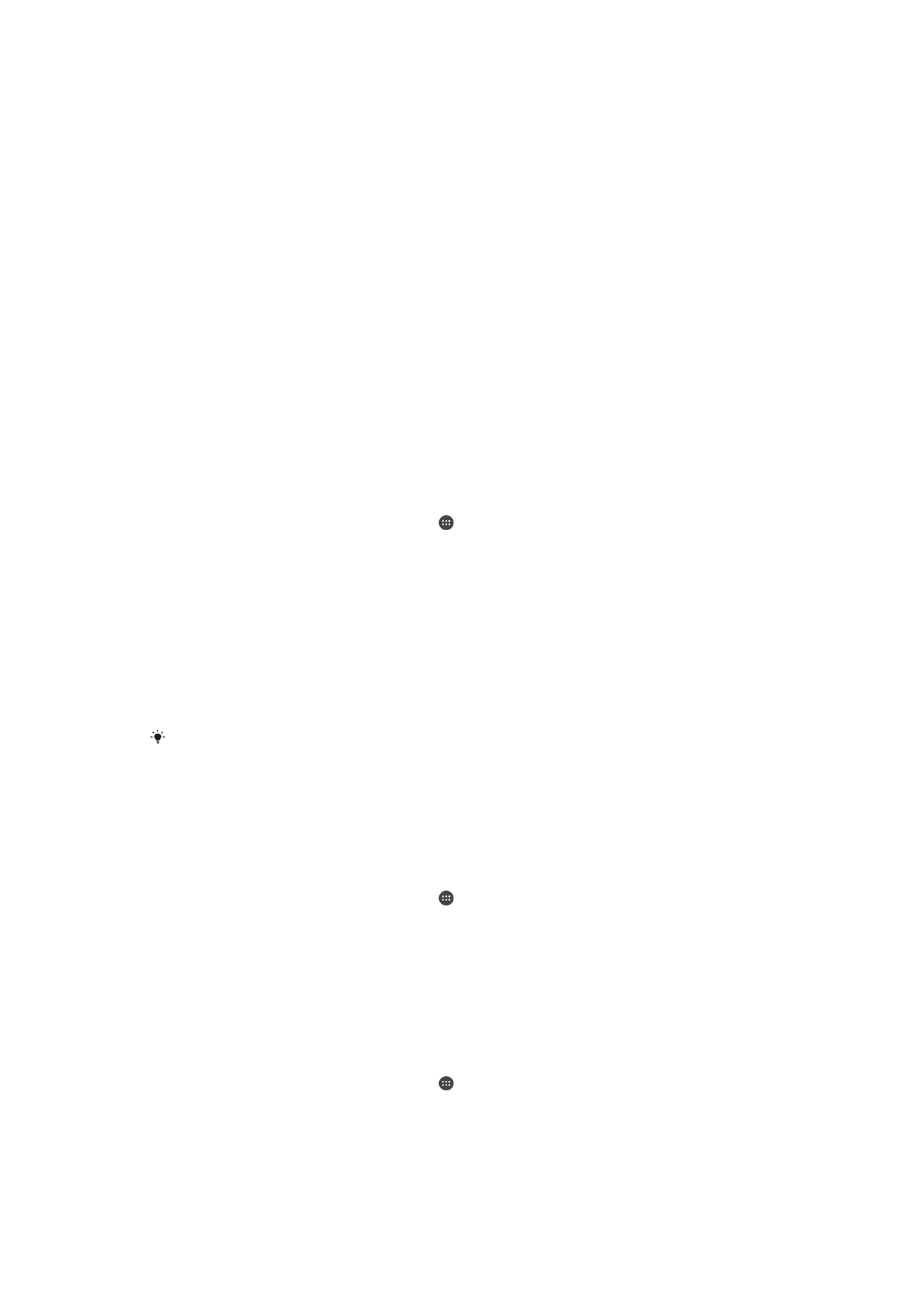
Verwalten von Dateien mithilfe eines Computers
Verwenden Sie eine USB-Kabelverbindung zwischen Windows
®
-Computer und Gerät,
um Dateien zu übertragen und zu verwalten. Sobald die beiden Geräten miteinander
verbunden sind, können Sie über den Datei-Explorer des Computers Daten zwischen
dem Gerät und dem Computer oder zwischen dem internen Speicher des Geräts und
der SD-Karte mittels Ziehen und Ablegen austauschen.
Sollten Sie über einen PC oder einen Apple
®
Mac
®
-Computer verfügen, können Sie
Xperia™ Companion verwenden, um über Ihr Gerät auf das Dateisystem zuzugreifen.
USB-Verbindungsmodus
Es stehen zwei unterschiedliche USB-Verbindungsmodi für Sie zur Nutzung zur
Verfügung:
Medienübertragungsmodus
(MTP)
Verwenden Sie MTP zur Verwaltung von Dateien, zur Aktualisierung der
Gerätesoftware und zum Herstellen von WLAN-Verbindungen. Dieser
USB-Modus wird mir Microsoft
®
Windows
®
-Computern verwendet.
MTP ist standardmäßig aktiviert.
Massenspeichermodus (MSC)
Verwenden Sie MSC für die Verwaltung von Dateien mithilfe von MAC
OS
®
und Linux-Computern, die über keine MTP-Unterstützung verfügen.
So ändern Sie den USB-Verbindungsmodus:
1
Tippen Sie auf dem Startbildschirm auf .
2
Tippen Sie auf
Einstellungen > Xperia™-Konnektivität > USB-Verbindung >
USB-Verbindungsmodus.
3
Tippen Sie auf
Medienübertragungsmodus (MTP) oder Massenspeichermodus
(MSC).
4
Tippen Sie auf
OK.
Drahtloses Verwalten von Dateien mithilfe eines Computers
Über eine
WLAN-Verbindung können Sie Dateien zwischen Ihrem Gerät und anderen
MTP-kompatiblen Geräten, wie einem Computer, übertragen. Vor der
Verbindungsherstellung müssen beide Geräte zunächst gekoppelt werden.
Um diese Funktion verwenden zu können, benötigen Sie ein
WLAN-fähiges Gerät, das die
Übertragung von Mediendateien unterstützt, beispielsweise ein Computer mit Microsoft
®
Windows Vista
®
oder Windows
®
7.
So bereiten Sie Ihr Gerät auf die kabellose Verwendung mit einem Computer vor:
1
Vergewissern Sie sich, dass der Übertragungsmodus auf dem Gerät aktiviert ist.
Dieser Modus ist standardmäßig aktiviert.
2
Vergewissern Sie sich, dass die Wi-Fi
®
-Funktion eingeschaltet ist.
3
Tippen Sie auf dem Startbildschirm auf .
4
Tippen Sie auf
Einstellungen > Xperia™-Konnektivität > USB-Verbindung.
5
Tippen Sie auf
Mit PC koppeln und anschließend auf Weiter.
6
Folgen Sie den Anweisungen auf dem Bildschirm, um den Einrichtungsprozess
abzuschließen.
So stellen Sie kabellos eine Verbindung zu einem gekoppelten Gerät her:
1
Vergewissern Sie sich, dass der Übertragungsmodus auf dem Gerät aktiviert ist.
Dieser Modus ist standardmäßig aktiviert.
2
Vergewissern Sie sich, dass die Wi-Fi
®
-Funktion eingeschaltet ist.
3
Tippen Sie auf dem Startbildschirm auf .
4
Tippen Sie auf
Einstellungen > Xperia™-Konnektivität > USB-Verbindung.
5
Wählen Sie das gekoppelte Gerät, das Sie verbinden möchten, aus und tippen Sie
anschließend auf
Verbind..
143
Dies ist eine Internetversion dieser Publikation. © Druckausgabe nur für den privaten Gebrauch.
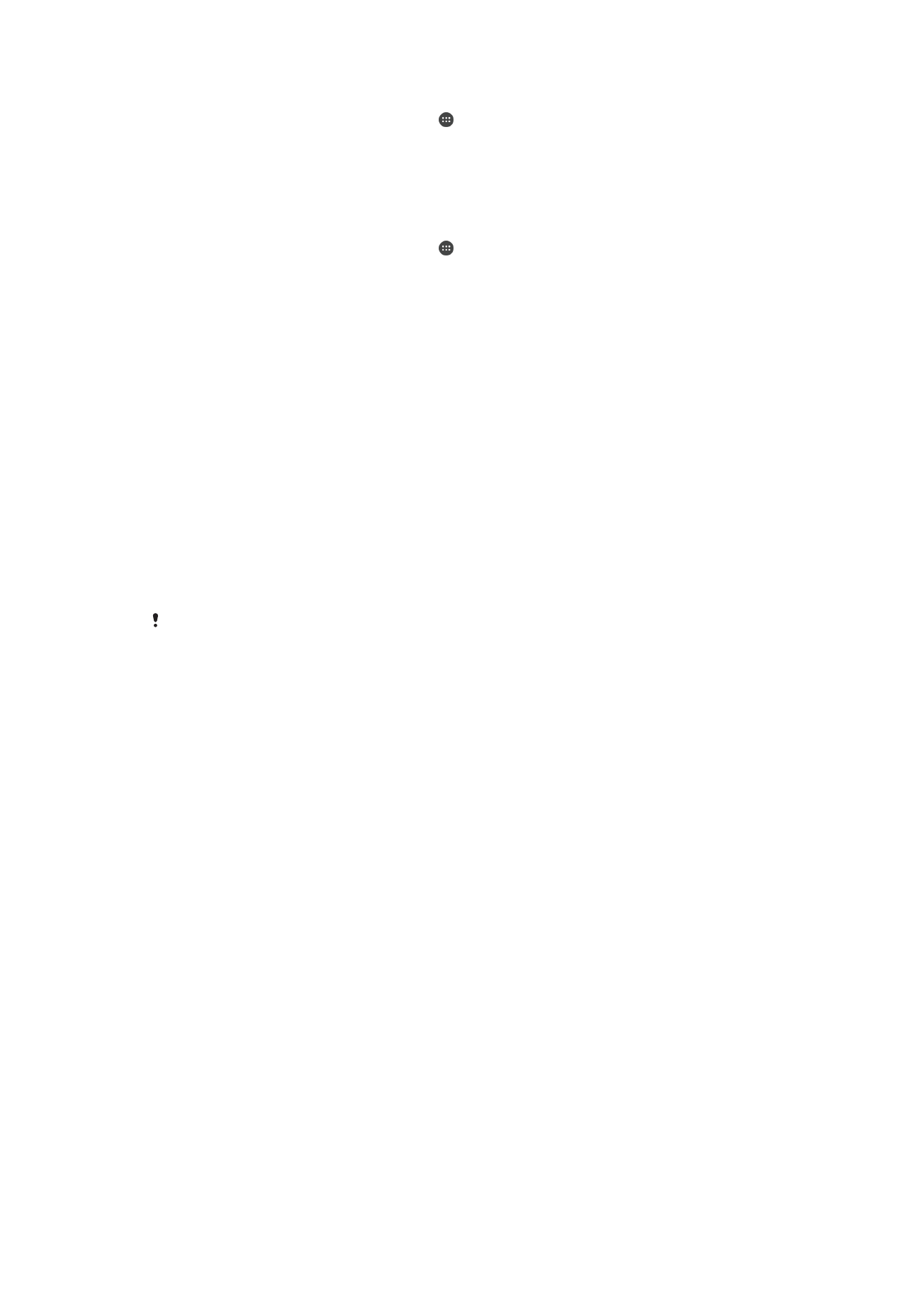
So trennen Sie die Verbindung zu einem gekoppelten Gerät:
1
Tippen Sie auf dem Startbildschirm auf .
2
Tippen Sie auf
Einstellungen > Xperia™-Konnektivität > USB-Verbindung.
3
Wählen Sie das gekoppelte Gerät aus, bei dem Sie die Verbindung trennen
möchten.
4
Tippen Sie auf
Verbindung trennen.
So heben Sie die Kopplung mit einem anderen Gerät auf:
1
Tippen Sie auf dem Startbildschirm auf .
2
Tippen Sie auf
Einstellungen > Xperia™-Konnektivität > USB-Verbindung.
3
Wählen Sie das gekoppelte Gerät aus, das Sie entfernen möchten.
4
Tippen Sie auf
Kopplung aufheben.