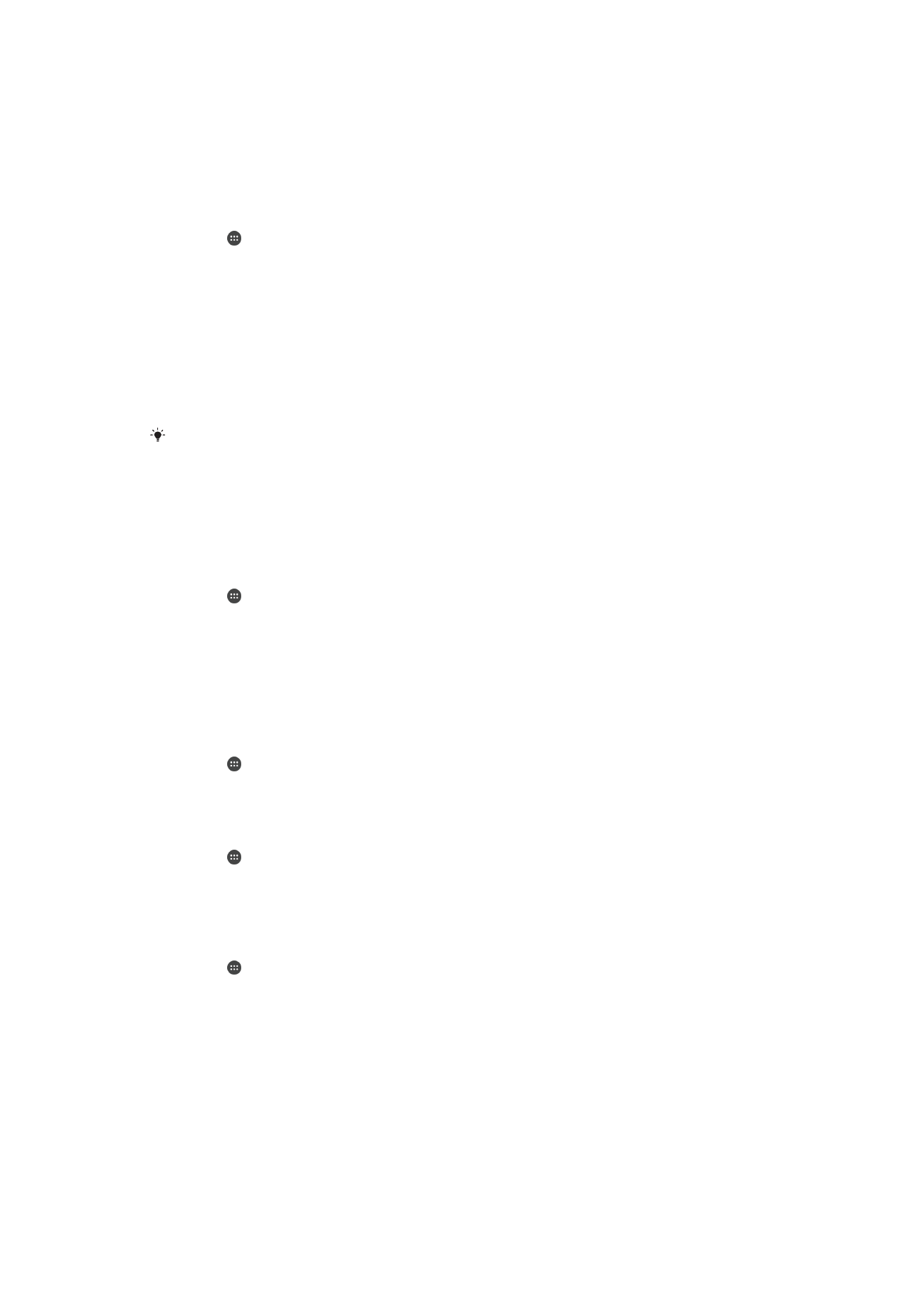
Backup og gendannelse af indhold
Almindeligvis bør du ikke kun gemme fotos, videoer og andet personligt indhold på
enhedens interne hukommelse. Hvis der sker noget med hardwaren, eller hvis enheden
mistes eller bliver stjålet, slettes de lagrede data i den interne hukommelse for altid. Det
anbefales at anvende Xperia™ Companion-softwaren til at tage backup, da den gemmer
dine data sikkert på en computer, dvs. på en ekstern enhed. Denne metode anbefales
især, hvis du opdaterer din enheds software til en nyere Android-version.
136
Dette er en internetudgave af denne publikation. © Udskriv kun til privat brug.
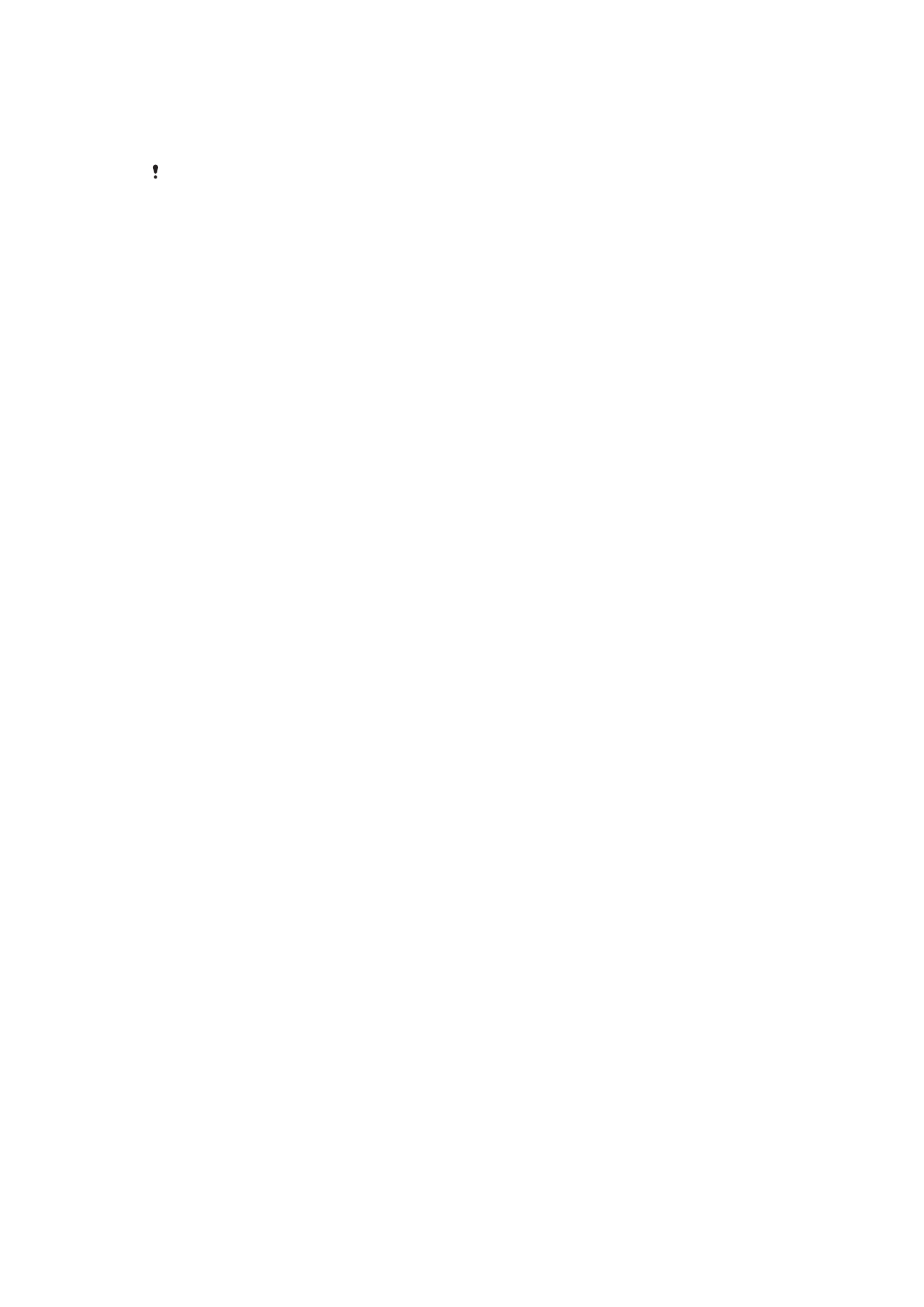
Ved at anvende backup- og gendannelsesprogrammet kan du foretage en hurtig online-
backup af de basale indstillinger og data med din Google™-konto. Du kan også anvende
programmet til backup af data lokalt, fx til et SD-kort i din enhed eller til en ekstern USB-
lagerenhed.
Det er meget vigtigt, at du husker adgangskoden du anvendte, da du foretog data-backup.
Hvis du glemmer adgangskoden, kan du muligvis ikke gendanne vigtige data, fx kontakter og
beskeder.
Sådan tager du backup af data til en computer
Brug Xperia™ Companion-softwaren til at tage backup af data fra din enhed til en pc
eller en Apple
®
Mac
®
-computer. Du kan tage backup af følgende typer data:
•
Kontakter og opkaldslogge
•
Sms'er
•
Kalender
•
Indstillinger
•
Mediefiler, f.eks. musik og videoer
•
Fotos og billeder
Sådan tager du backup af data via en computer
1
Sørg for, at Xperia™ Companion til Windows
( http://support.sonymobile.com/tools/xperia-companion ) eller Xperia™
Companion til Mac OS
( http://support.sonymobile.com/tools/xperia-companion-mac ) er installeret på
din pc eller Mac
®
.
2
Slut din enhed til computeren ved hjælp af et USB-kabel.
3
Computer: Åbn Xperia™ Companion-softwaren, hvis den ikke starter automatisk.
Computeren registrerer din enhed efter et kort øjeblik.
4
Vælg
Backup på hovedskærmen.
5
Følg vejledningen på skærmen for at tage backup af data fra enheden.
Sådan gendanner du data vha. en computer
1
Sørg for, at Xperia™ Companion til Windows
( http://support.sonymobile.com/tools/xperia-companion ) eller Xperia™
Companion til Mac OS
( http://support.sonymobile.com/tools/xperia-companion-mac ) er installeret på
din pc eller Mac
®
.
2
Slut din enhed til computeren ved hjælp af et USB-kabel.
3
Computer: Åbn Xperia™ Companion-softwaren, hvis den ikke starter automatisk.
4
Klik på
Gendan.
5
Vælg en backupfil fra backupoptagelserne, tap på
Næste, og følg derefter
vejledningen på skærmen for at gendanne data på enheden.
Tag backup af data vha. af appen Backup og programmet
Ved hjælp af appen Backup og gendannelse kan du tage backup af data manuelt, eller
du kan slå funktionen til automatisk backup til for at gemme data med jævne mellemrum.
Programmet Backup og gendannelse anbefales til at tage backup af data, før du
foretager en nulstilling til standardindstillingerne. Med dette program kan du bruge et SD-
kort eller en ekstern USB-lagerenhed, som du har tilsluttet enheden via USB-værtskort,
til at tage backup af følgende typer data:
•
Kontakter
•
Samtaler
•
Kalenderdata
•
Opkaldslog
•
Bogmærker
137
Dette er en internetudgave af denne publikation. © Udskriv kun til privat brug.
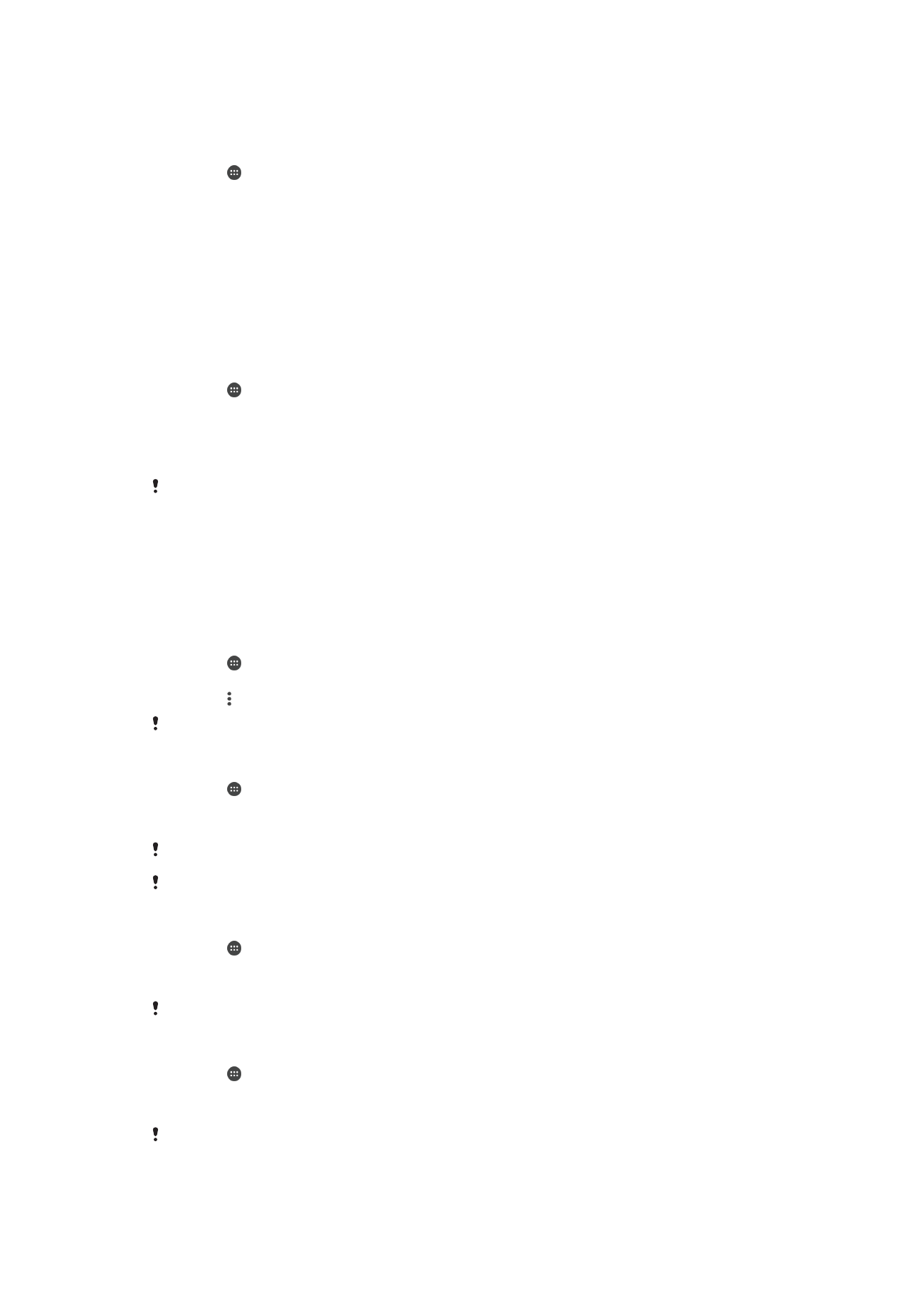
Sådan tager du backup af indhold via appen Backup og gendannelse
1
Hvis du bruger en USB-lagerenhed til at tage backup af indhold, skal du sørge for,
at lagerenheden er tilsluttet enheden med det korrekte kabel. Hvis du bruger et
SD-kort til at tage backup, skal du sørge for, at SD-kortet er sat korrekt i enheden.
2
Tap på på din Startskærm.
3
Find og tap på
Backup og gendannelse.
4
Tap på
Tag backup, og vælg derefter en backupdestination og de datatyper, du
vil tage backup af.
5
Tap på
Udfør backup nu.
6
Angiv en adgangskode til din backup, og tap derefter på
OK.
Sådan gendanner du indhold via appen Backup og gendannelse
1
Hvis du bruger en USB-lagerenhed til at gendanne indhold, skal du sørge for, at
lagerenheden er tilsluttet enheden med det korrekte kabel. Hvis du bruger et SD-
kort til at gendanne indhold, skal du sørge for, at SD-kortet er sat korrekt i
enheden.
2
Tap på på Startskærm.
3
Find og tap på
Backup og gendannelse.
4
Tap på
Gendan.
5
Vælg den registrering, du vil gendanne fra, og tap derefter på
Gendan nu.
6
Angiv adgangskoden på backupregistreringen, og tap derefter på
OK.
Husk, at enhver ændring, du foretager i dine data og indstillinger, efter at du har oprettet en
backup, slettes under gendannelsen.