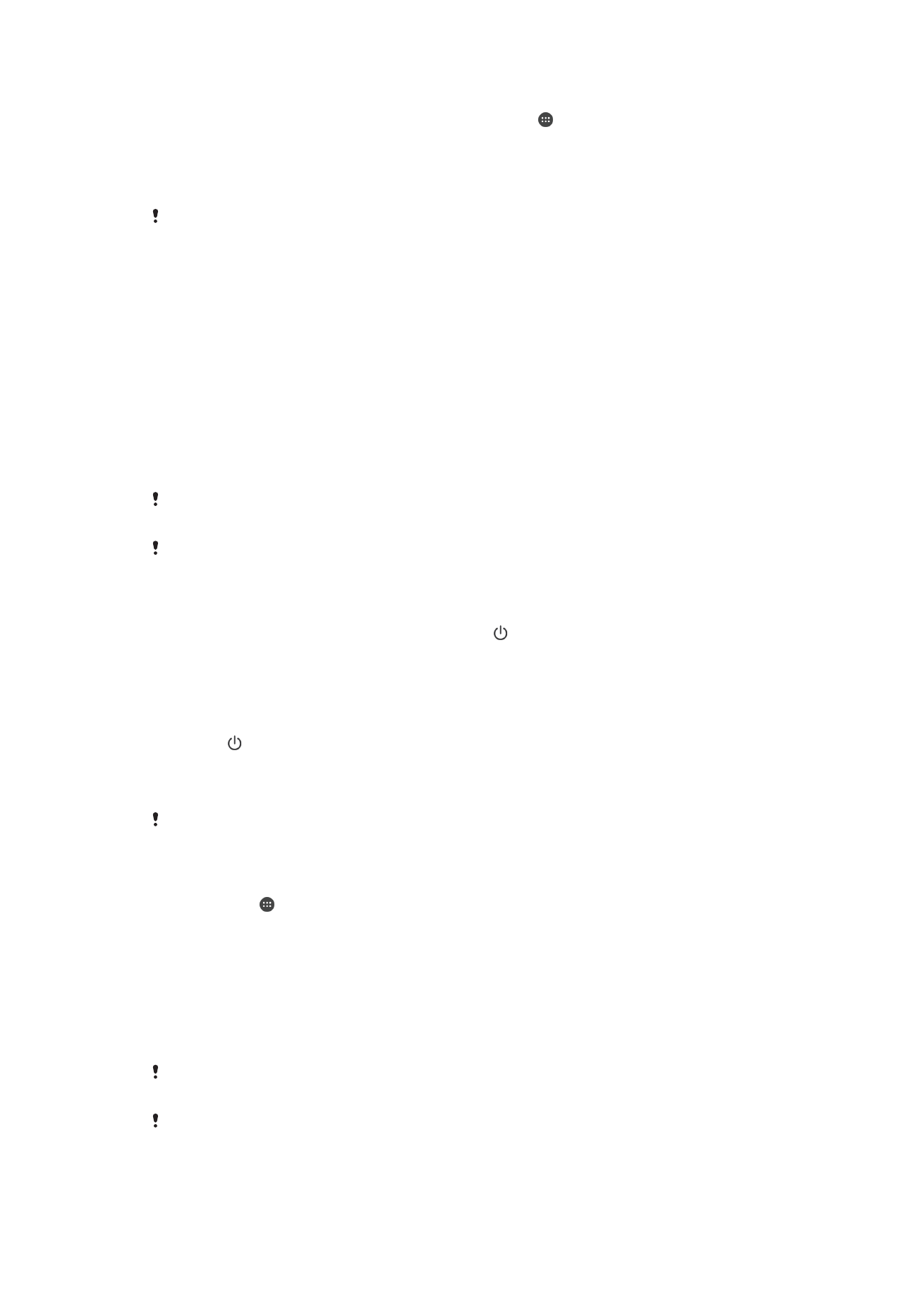
Restartování a obnovení zařízení
V situacích, kdy zařízení přestane reagovat a nelze je normálně restartovat, můžete
vynutit restart nebo vypnutí. Nedojde ke smazání žádného nastavení ani osobních dat.
Zařízení je také možné obnovit do původního továrního nastavení. Tato akce je někdy
nezbytná, pokud zařízení přestane správně pracovat. Chcete-li však zachovat důležitá
data, je třeba je nejprve zálohovat na paměťovou kartu nebo do jiného vnějšího úložiště.
Další informace naleznete v části
Zálohování a obnovování obsahu
na straně 136 .
Pokud zařízení nelze zapnout nebo v něm chcete obnovit software, můžete k opravě
použít software Xperia™ Companion. Další informace o použití softwaru Xperia™
Companion naleznete v části
Počítačový nástroj
.
Pokud není baterie dostatečně nabitá, nemusí se restart zařízení podařit. Připojte zařízení
k nabíječce a zkuste je restartovat znovu.
Pokud používáte zařízení s více uživateli, budete se možná muset přihlásit jako vlastník, tj.
primární uživatel, chcete-li obnovit výchozí tovární nastavení zařízení.
Vynucené restartování zařízení
1
Stiskněte a podržte tlačítko pro zapnutí/vypnutí .
2
V nabídce, která se otevře, ťukněte na možnost
Restartovat. Zařízení se
automaticky restartuje.
Vynucené vypnutí zařízení
1
Stiskněte a podržte stisknuté tlačítko zvýšení hlasitosti a tlačítko pro zapnutí/
vypnutí po dobu 10 sekund.
2
Poté, co zařízení zavibruje, uvolněte stisk tlačítek. Zařízení se automaticky vypne.
Obnovení továrního nastavení
V průběhu obnovování továrního nastavení neprovádějte restart zařízení. Zabráníte tak jeho
poškození.
1
Než začnete, nezapomeňte zálohovat veškerá data z vnitřní paměti, která chcete
zachovat, buď na paměťovou kartu v zařízení, nebo do jiného vnějšího úložiště.
2
Klepněte na ze zobrazení Základní obrazovka.
3
Vyhledejte položku
Nastavení > Zálohování a obnovení dat > Obnovení
továrních dat a klepněte na ni.
4
Chcete-li odstranit data (například obrázky a hudbu) z vnitřního úložiště, zaškrtněte
políčko
Smazat vnitřní úložiště.
5
Klepněte na
Resetovat telefon.
6
Je-li to třeba, nakreslete bezpečnostní vzor nebo zadejte heslo či kód PIN pro
odemknutí obrazovky.
7
Potvrďte akci klepnutím na možnost
Smazat vše.
Při provedení obnovy továrních dat nebude vaše zařízení navráceno do předchozí verze
softwaru Android™.
Pokud zapomenete heslo nebo kód PIN pro odemknutí obrazovky nebo bezpečnostní vzor,
můžete použít funkci opravy zařízení v aplikaci Xperia™ Companion a odstranit nastavené
zabezpečení. Chcete-li provést tuto akci, musíte zadat přihlašovací údaje k účtu Google.
139
Toto je internetová verze této publikace. © Tisk je možný pouze pro soukromé použití.
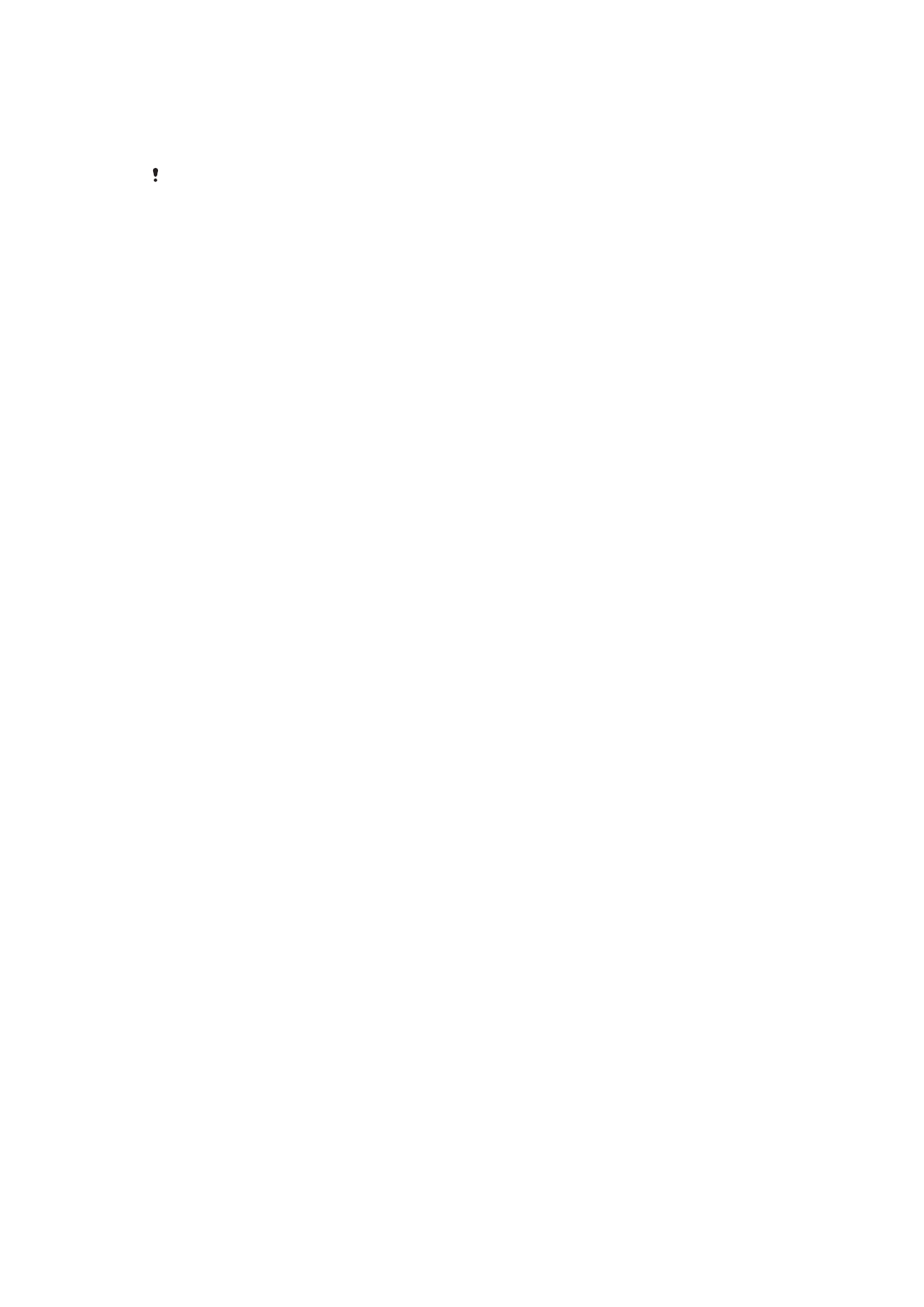
Použitím funkce opravy zařízení provedete novou instalaci softwaru do vašeho zařízení
a můžete v jejím průběhu ztratit některá osobní data.
Oprava softwaru zařízení pomocí aplikace Xperia™ Companion
Před provedením opravy softwaru zkontrolujte, zda znáte své přihlašovací údaje Google™. V
závislosti na vašem nastavení zabezpečení může být nutné je zadat při spuštění zařízení po
opravě softwaru.
1
Ověřte, zda je na počítači PC nebo Mac
®
nainstalována aplikace Xperia™
Companion pro Windows
( http://support.sonymobile.com/tools/xperia-companion ) nebo Xperia™
Companion pro Mac OS
( http://support.sonymobile.com/tools/xperia-companion-mac ).
2
Připojte zařízení k počítači pomocí kabelu USB.
3
Spusťte software Xperia™ Companion na počítači, pokud se nespustí
automaticky, a na hlavní obrazovce vyberte možnost
Oprava softwaru.
4
Podle pokynů na obrazovce znovu nainstalujte software a dokončete opravu.