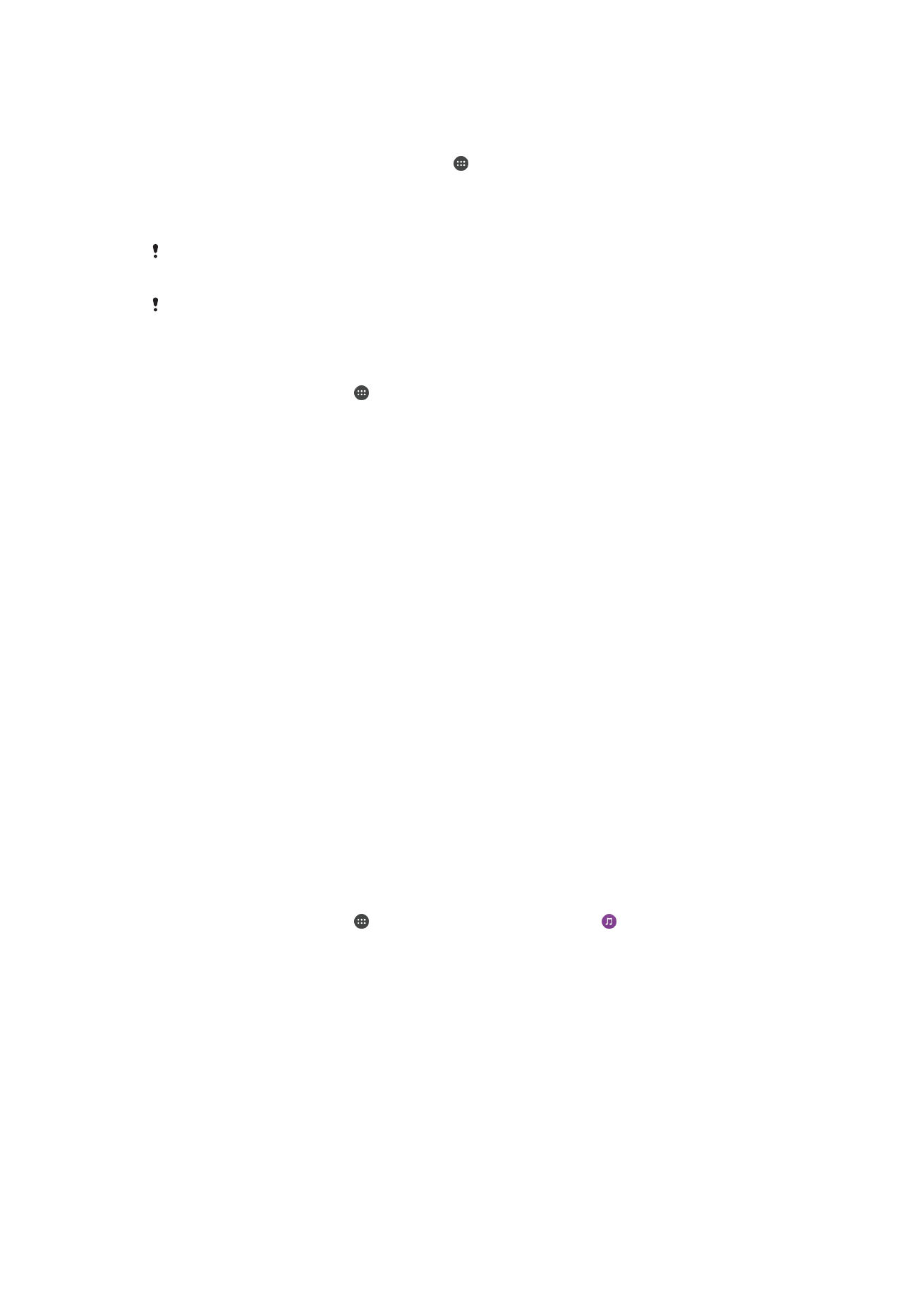
যন্ত্রের সাথে বিষয়বস্তু অংশীদারি করা
আপনি আপনার যন্ত্র বা অন্য যন্ত্র যেমন, টিভি, বা একটি কম্পিউটার বা কোনো ট্যাবলেটে
সংরক্ষিত মিডিয়া বিষয়বস্তু দেখতে বা চালাতে পারেন৷ যন্ত্রগুলিকে অবশ্যই একই ওয়ারলেস
নেটওয়ার্কে থাকতে হবে এবং Sony TV বা স্পীকারগুলি, বা এমন পণ্য Digital Living Network
Alliance
দ্বারা DLNA Certified™৷ আপনি আপনার যন্ত্রে অন্যান্য DLNA Certified™ যন্ত্রের
বিষয়বস্তুও দেখতে বা চালাতে পারেন৷
আপনি যন্ত্রের মধ্যে বিষয়বস্তু অংশীদারি করা সেট আপ করার পর, যেমন আপনার যন্ত্র থেকে
আপনার বাড়ির কম্পিউটারে সঞ্চিত মিউজিক ফাইলগুলি শোনা, বা আপনার যন্ত্রের ক্যামেরা দিয়ে
তোলা ছবিগুলিকে একটি বড়-পর্দার টিভিতে দেখার মতো কাজগুলি আপনি করতে পারেন৷
আপনার যন্ত্রগুলিতে DLNA Certified™ যন্ত্র থেকে ফাইল বাজানো হচ্ছে
আপনি যখন আপনার যন্ত্রে অন্যান্য DLNA Certified™ যন্ত্র থেকে ফাইলগুলি বাজান, তখন এই
অন্য যন্ত্রটি একটি সার্ভার হিসাবে কাজ করে৷ অন্য কথায়, এটি বিষয়বস্তু নেটওয়ার্কে
অংশীদারে করে৷ সার্ভার যন্ত্র বিষয়বস্তু সক্ষমিত অংশীদারি ফাংশান থাকা উচিত এবং আপনার
যন্ত্রেকে অ্যাক্সেসের অনুমতি প্রদান করা উচিত৷ এটি আপনার যন্ত্রের সমান Wi-Fi®
নেটওয়ার্কের সাথে কানেক্ট হওয়া উচিত৷
আপনার যন্ত্রে একটি অংশীদারি করা সঙ্গীতের ট্র্যাক বাজাতে
1
আপনি যে যন্ত্রগুলির সাথে ফাইল অংশীদারি করতে চান আপনার যন্ত্র যে Wi-Fi®
নেটওয়ার্কে সংযুক্ত আছে, তাতেই আছে কি না নিশ্চিত করুন৷
2
আপনার হোম স্ক্রীন থেকে, -এ আলতো চাপুন, তারপরে খুঁজুন এবং -এ আলতো
চাপুন৷
3
সঙ্গীত হোম স্ক্রীনের বাম প্রান্তটিকে ডান দিকে টেনে আনুন, তারপর হোম নেটওয়ার্ক-
এ আলতো চাপুন৷
4
সংযুক্ত যন্ত্রগুলির তালিকা থেকে একটি যন্ত্র নির্বাচন করুন৷
5
সংযুক্ত যন্ত্রটির ফোল্ডারগুলি ব্রাউজ করুন এবং আপনি যে ট্র্যাকটি বাজাতে চান তা
নির্বাচন করুন৷ নির্বাচিত হয়ে গেলে, ট্র্যাকটি স্বয়ংক্রিয়্ভাবে বাজতে শুরু করে৷
123
এটি এই প্রকাশনার একটি ইন্টারনেট সংস্করণ। © শুধুমাত্র নিজস্ব ব্যবহারের জন্যই মুদ্রণ করুন।
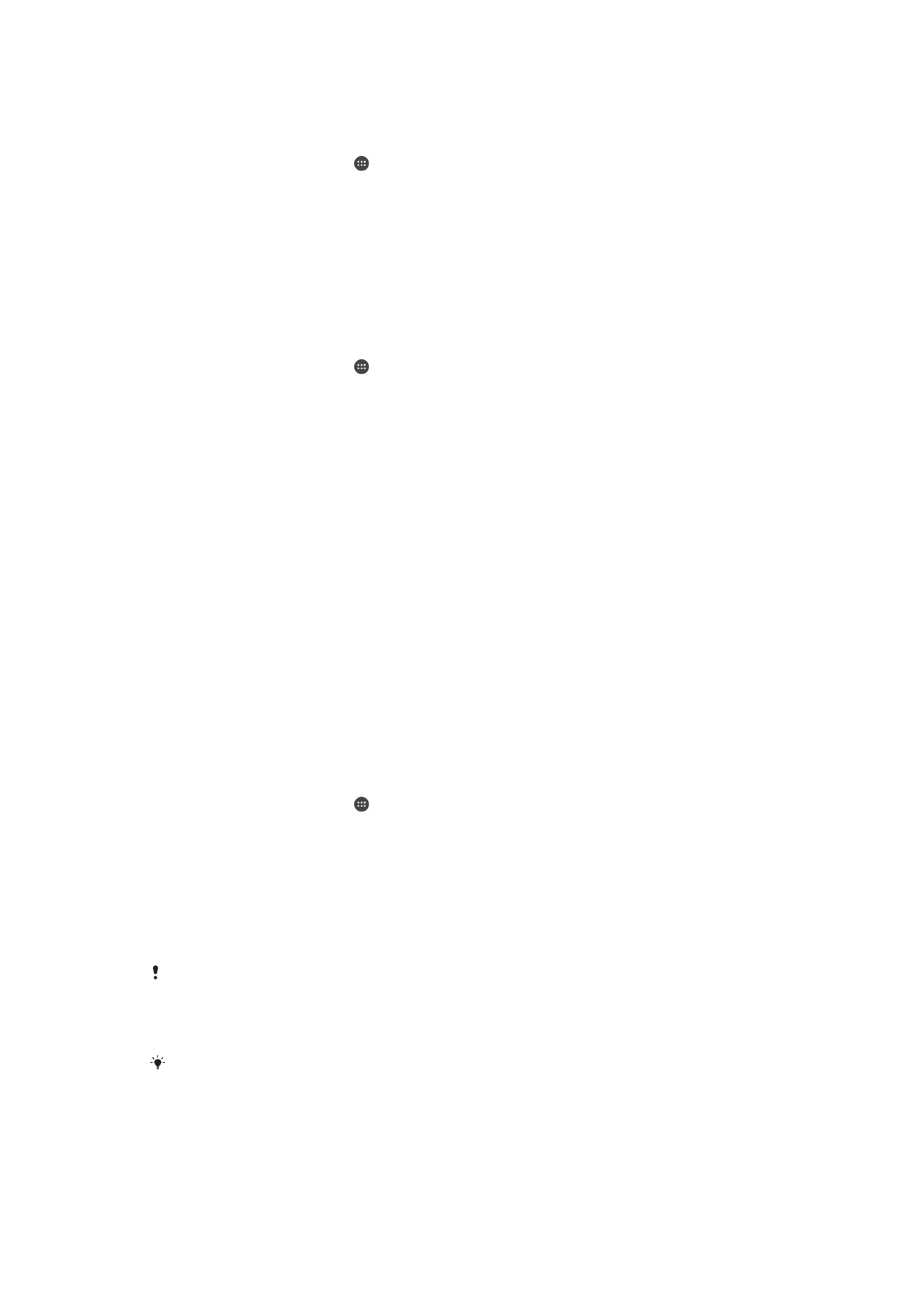
আপনার যন্ত্রে একটি অংশীদারি করা ভিডিও বাজাতে
1
আপনি যে যন্ত্রগুলির সাথে ফাইল অংশীদারি করতে চান আপনার যন্ত্রে যেই Wi-Fi®
নেটওয়ার্কে সংযুক্ত আছে তাতেই আছে কি না নিশ্চিত করুন৷
2
আপনার হোম স্ক্রীন থেকে, আলতো চাপুন, তারপরে খুঁজুন এবং ভিডিওআলতো চাপুন৷
3
ভিডিও হোম স্ক্রীণের বাম প্রান্তটিকে ডান দিকে টেনে আনুন, তারপর যন্ত্রগুলি আলতো
চাপুন৷
4
সংযুক্ত যন্ত্রগুলির তালিকা থেকে একটি যন্ত্র নির্বাচন করুন৷
5
যন্ত্রটির ফোল্ডারগুলি ব্রাউজ করুন এবং আপনি যে ভিডিওটি বাজাতে চান তা নির্বাচন
করুন৷
আপনার যন্ত্রে একটি অংশীদারি করা ছবি দেখতে
1
আপনি যে যন্ত্রগুলির সাথে ফাইল অংশীদারি করতে চান আপনার যন্ত্রে যেই Wi-Fi®
নেটওয়ার্কে সংযুক্ত আছে তাতেই আছে কি না নিশ্চিত করুন৷
2
আপনার হোম স্ক্রীন থেকে, আলতো চাপুন, তারপরে খুঁজুন এবং অ্যালবামআলতো
চাপুন৷
3
অ্যালবামের হোম স্ক্রীণের বাম প্রান্তটিকে ডান দিকে টেনে আনুন, তারপর যন্ত্রগুলি
আলতো চাপুন৷
4
সংযুক্ত যন্ত্রগুলির তালিকা থেকে একটি যন্ত্র নির্বাচন করুন৷
5
সংযুক্ত হওয়া যন্ত্রের ফোল্ডারগুলি ব্রাউজ করুন এবং এটি দেখতে একটি ছবি নির্বাচন
করুন৷
আপনার যন্ত্র থেকে DLNA Certified™ যন্ত্রগুলিতে ফাইল বাজানো হচ্ছে
অন্যান্য DLNA Certified™ যন্ত্রে আপনার যন্ত্রের মিডিয়া ফাইল দেখা বা চালানোর আগে,
আপনাকে আপনার যন্ত্রে ফাইল অংশীদারি সেট আপ করতে হবে৷ আপনি যেসমস্ত যন্ত্রের সাথে
বিষয়বস্তু অংশীদারি করেন সেগুলিকে ক্লায়েন্টের যন্ত্রগুলি বলা হয়৷ উদাহরণস্বরূপ, টিভি,
কম্পিউটার বা ট্যাবলেট ক্লায়েন্ট যন্ত্রে রূপে কাজ করতে পারে৷ যখন আপনার যন্ত্র ক্লায়েন্ট
যন্ত্রের জন্য সামগ্রী উপলব্ধ করে তখন সেটি মিডিয়া সার্ভার রূপে কাজ করে৷ যখন আপনি
আপনার যন্ত্রে ফাইল অংশীদারি সেট আপ করেন, তখন আপনার ক্লায়েন্ট যন্ত্র অ্যাক্সেসের
অনুমতিও দেওয়া উচিত৷ আপনি এরকম করার পর, এই যন্ত্র রেজিষ্ট্রিকৃত যন্ত্র রূপে
দৃষ্টিগোচর হয়৷ এমন যন্ত্র যা অ্যাক্সেসের অনুমতির অপেক্ষা করছে, মুলতুবি থাকা যন্ত্র রূপে
তালিকাবদ্ধ হয়৷
অন্য DLNA Certified™ যন্ত্রের সাথে ফাইল অংশীদারি সেট আপ করতে
1
Wi-Fi®
নেটওয়ার্কের সঙ্গে আপনার যন্ত্রটির সংযোগ করুন৷
2
আপনার হোম স্ক্রীন থেকে, আলতো চাপুন তারপরে সেটিংস > Xperia™ সংযুক্তি >
মিডিয়া সার্ভার খুঁজুন এবং আলতো চাপুন৷
3
স্লাইডারটিকে মিডিয়া অংশীদারী করুন এর ডানদিকে টেনে আনুন৷
4
আপনার যন্ত্রটিকে সংযুক্ত করার জন্য একই Wi-Fi® নেটওয়ার্কে থাকা আপনার
কম্পিউটার বা অন্যান্য DLNA™ ক্লায়েন্ট ডিভাইস ব্যবহার করুন৷
5
আপনার যন্ত্রের পরিস্থিতি বারে একটি ঘোষণা দৃষ্টিগোচর হয়েছে৷ ঘোষণাটিকে খুলুন
এবং আপনার যন্ত্রটিতে প্রতিটি ক্লায়েন্ট ডিভাইসের সংযুক্ত হওয়ার প্রচেষ্টা করার
জন্য অ্যাক্সেসের অনুমতি স্থাপন করুন৷
একটি DLNA ™ ক্লায়েন্ট ব্যবহার করে আপনার যন্ত্রের মিডিয়া ব্যবহারের জন্য পদক্ষেপগুলি, ক্লায়েন্ট
ডিভাইসের থেকে পৃথক হয়৷ আরও অধিক তথ্যের জন্য আপনার ক্লায়েন্ট যন্ত্র ব্যবহারকারীর নির্দেশিকায়
পাঠান৷ নেটওয়ার্কের একটি ক্লায়েন্টের কাছে যদি আপনার যন্ত্রটির অ্যাক্সেসযোগ্যতা না থাকে, তাহলে
আপনার Wi-Fi® নেটওয়ার্কটি কাজ করছে কি না তা পরীক্ষা করুন৷
মিউজিক হোম স্ক্রীনের বাম প্রান্তটিকে ডান দিকে টেনে নামিয়ে, তারপরে সেটিংস > মিডিয়া সার্ভার-এ
আলতো চাপ দিয়ে আপনি মিউজিক অ্যাপ্লিকেশনের মিডিয়া সার্ভার মেনুটিকেও অ্যাক্সেস করতে পারবেন৷
124
এটি এই প্রকাশনার একটি ইন্টারনেট সংস্করণ। © শুধুমাত্র নিজস্ব ব্যবহারের জন্যই মুদ্রণ করুন।
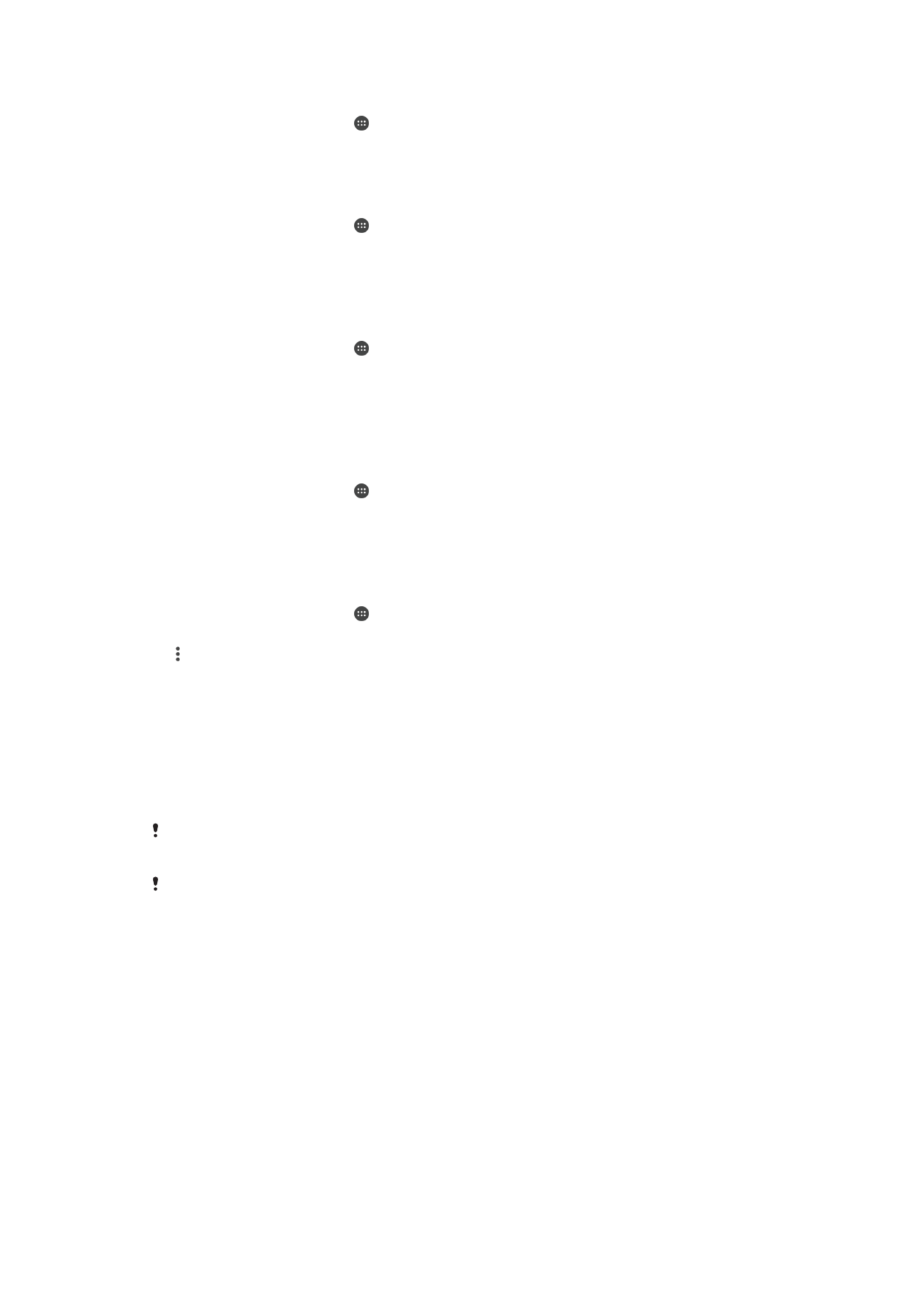
অন্যন্য DLNA Certified™ যন্ত্রের সাথে ফাইল অংশীদারি করা থামাতে
1
আপনার হোম স্ক্রীন থেকে, আলতো চাপুন৷
2
খুঁজুন এবং আলতো চাপুন সেটিংস > Xperia™ সংযুক্তি > মিডিয়া সার্ভার৷
3
স্লাইডারটিকে মিডিয়া অংশীদারী করুন এর বামদিকে টেনে আনুন৷
মুলতুবী থাকা ক্লায়েন্ট যন্ত্রের জন্য অনুমতিগুলিতে অ্যাক্সেস স্থাপন করতে
1
আপনার হোম স্ক্রীন থেকে, আলতো চাপুন৷
2
খুঁজুন এবং আলতো চাপুন সেটিংস > Xperia™ সংযুক্তি > মিডিয়া সার্ভার৷
3
মুলতুবী থাকা যন্ত্রগুলিতালিকা থেকে একটি যন্ত্র নির্বাচন করুন৷
4
অ্যাক্সেসের অনুমতির স্তর নির্বাচন করুন৷
রেজিস্ট্রিকৃত যন্ত্রের নাম পরিবর্তন করতে
1
আপনার হোম স্ক্রীন থেকে, আলতো চাপুন৷
2
খুঁজুন এবং আলতো চাপুন সেটিংস > Xperia™ সংযুক্তি > মিডিয়া সার্ভার৷
3
রেজিস্টারিকৃত যন্ত্রগুলি র তালিকাটি থেকে একটি যন্ত্র নির্বাচন করুন তারপরেনাম
পরিবর্তন করুন নির্বাচন করুন৷
4
যন্ত্রের জন্য নতুন নাম প্রবিষ্ট করুন৷
ক্লায়েন্ট যন্ত্রের অ্যাক্সেস স্তর পরিবর্তন করতে
1
আপনার হোম স্ক্রীন থেকে, আলতো চাপুন৷
2
খুঁজুন এবং আলতো চাপুন সেটিংস > Xperia™ সংযুক্তি > মিডিয়া সার্ভার৷
3
রেজিস্টারিকৃত যন্ত্রগুলিতালিকা থেকে একটি যন্ত্র নির্বাচন করুন৷
4
অ্যাক্সেস স্তর পরিবর্তন করুন আলতো চাপুন এবং একটি বিকল্প নির্বাচন করুন৷
অন্য DLNA Certified™ যন্ত্রের সাথে বিষয়বস্তু অংশীদারি করার বিষয়ে সাহায্য পেতে
1
আপনার হোম স্ক্রীন থেকে, আলতো চাপুন৷
2
খুঁজুন এবং আলতো চাপুন সেটিংস > Xperia™ সংযুক্তি > মিডিয়া সার্ভার৷
3
এবং তারপর সাহায্য আলতো চাপুন৷
Throw ব্যবহার করে অন্য যন্ত্রে ফাইলগুলি প্রদর্শন করা
DLNA™ t
প্রযুক্তি ব্যবহার করে, আপনার যন্ত্র থেকে একই Wi-Fi® নেটওয়ার্কে যুক্ত অন্য
যন্ত্রে মিডিয়া সামগ্রী রাখতে পারবেন। যে যন্ত্রটিতে প্রাপ্ত করা হচ্ছে সেটি অবশ্যই একটি
ডিজিট্যাল মিডিয়া রেন্ডারার (DMR) যন্ত্র হিসাবে কাজ করতে পারবে এবং আপনার যন্ত্র থেকে
পাওয়া বিষয়বস্তু প্লে করতে পারবে। DMR যন্ত্রের উদাহরণ হল DLNA™ সমর্থন করা কোনো
টিভি বা Windows® 7 বা তার পরবর্তী সংস্করণ চালানো কোনো PC।
শেয়ার মিডিয়া প্লে করার ধাপগুলি ক্লায়েন্ট যন্ত্র অনুসারে আলাদা হতে পারে। অধিক তথ্যের জন্য DMR
যন্ত্রের ব্যবহারকারীর নির্দেশিকা দেখুন৷
DLNA™
প্রযুক্তি ব্যবহার করে ডিজিটাল মিডিয়া রেন্ডারার যন্ত্রে ডিজিটাল রাইটস ম্যানেজমেন্ট (DRM)
দিয়ে সুরক্ষিত রাখা বিষয়বস্তুকে প্লে করা যাবে না৷
125
এটি এই প্রকাশনার একটি ইন্টারনেট সংস্করণ। © শুধুমাত্র নিজস্ব ব্যবহারের জন্যই মুদ্রণ করুন।
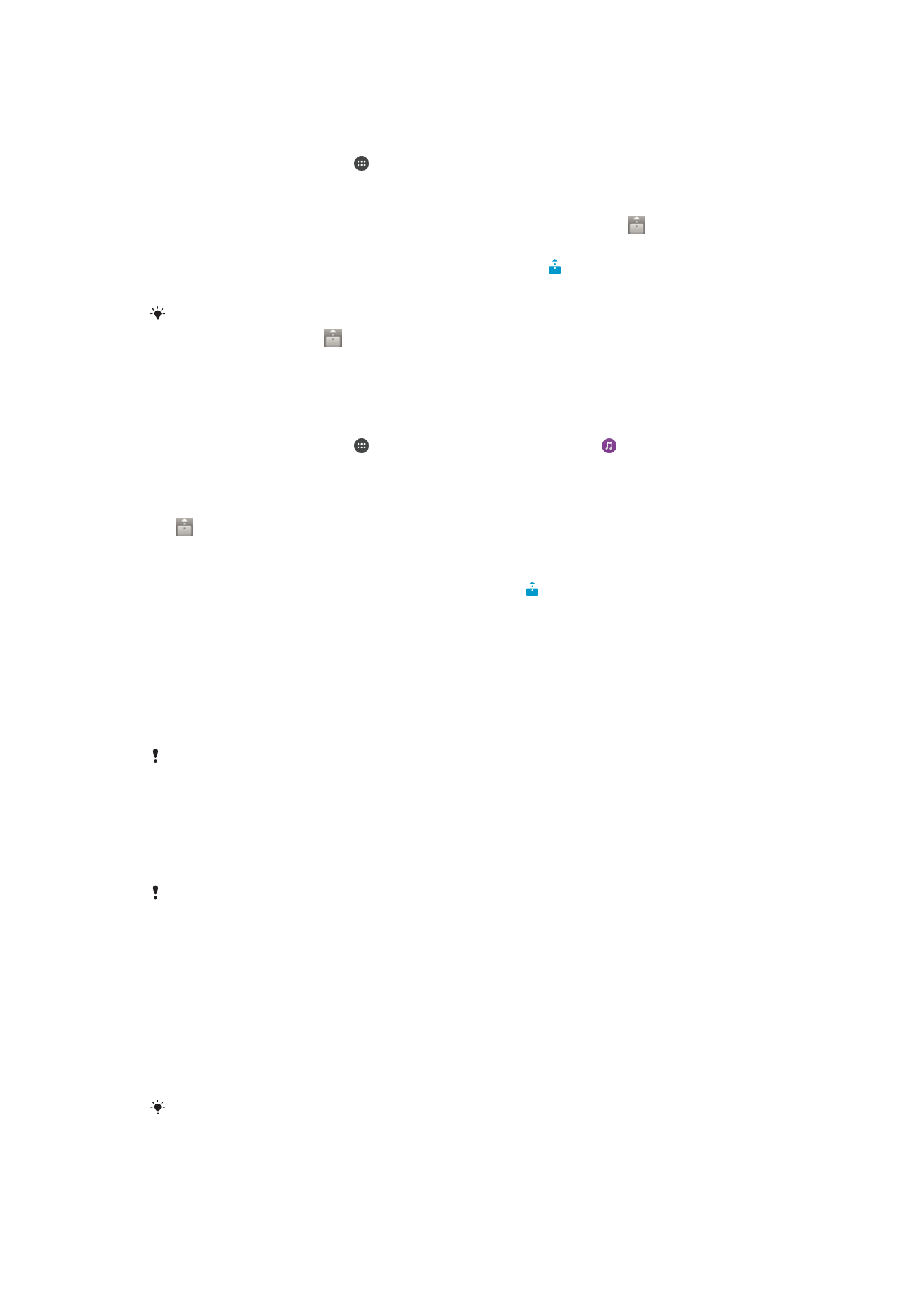
Throw ব্যবহার করে কোনো ক্লায়েন্ট যন্ত্রে ফটো বা ভিডিওগুলি দেখাতে
1
নিশ্চিত করুন যে আপনি সঠিকভাবে DMR বা DLNA™ ক্লায়েন্ট যন্ত্রটি সেট করেছেন
এবং এটি আপনার যন্ত্রের সমান Wi-Fi® নেটওয়ার্ককের সাথে সংযুক্ত আছে৷
2
আপনার হোম স্ক্রীন থেকে, আলতো চাপুন৷
3
খুঁজুন এবং অ্যালবাম আলতো চাপুন৷
4
আপনি যেটি দেখতে চান সেই ফটো বা ভিডিওগুলি ব্রাউজ করুন এবং খুলুন৷
5
টুলবার ডিসপ্লে করতে পর্দাটি আলতো চাপুন, এবং তারপর আলতো চাপুন এবং
আপনার বিষয়বস্তু এর সাথে অংশীদারি করতে যন্ত্রটি নির্বাচন করুন৷
6
কোনো ক্লায়েন্ট যন্ত্রে ফটো বা ভিডিও ভাগ করা থামাতে, আলতো চাপুন এবং
সংযোগহীন নির্বাচন করুন।
আপনি আপনার যন্ত্রে মুভি অ্যাপ্লিকেশন থেকে আলতো চাপ দেওয়ার মাধ্যমে একটি ভিডিও অংশীদারি
করতে পারেন এবং তারপর এ আলতো চাপ দিন|
Throw ব্যবহার করে একটি ক্লায়েন্ট ডিভাইসে একটি সঙ্গীত ট্র্যাক বাজানোর জন্য
1
নিশ্চিত করুন যে আপনি সঠিকভাবে DMR বা DLNA™ যন্ত্রটি সেট করেছেন এবং এটি
আপনার যন্ত্রের অনুরূপ Wi-Fi® নেটওয়ার্ককের সাথে সংযুক্ত আছে৷
2
আপনার হোম স্ক্রীন থেকে, -এ আলতো চাপুন, তারপরে খুঁজুন এবং -এ আলতো
চাপুন৷
3
কোনো একটি সংগীত শ্রেণী নির্বাচন করুন এবং আপনার অংশীদারি করতে চাওয়া ট্র্যাকে
ব্রাউজ করুন, তারপর ট্র্যাকটি আলতো চাপুন৷
4
-
এ আলতো চাপুন এবং আপনার বিষয়বস্তুর সাথে অংশীদারি করতে একটি ক্লায়েন্ট
ডিভাইস নির্বাচন করুন৷ ট্র্যাকটি আপনার নির্বাচিত যন্ত্রে স্বয়ংক্রিয়ভাবে বাজতে শুরু
করবে৷
5
ক্লায়েন্ট ডিভাইসটি থেকে সংযোগ বিচ্ছিন্ন করার জন্য, -এ আলতো চাপ দিন৷